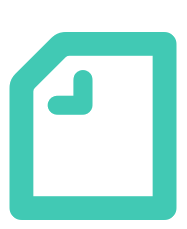新しいシステム導入!?ちょっとドキッとしませんか??それって、ワクワク感のドキッですか?それとも、え?嫌!というドキッでしょうか?
システムによって、独特の言葉使いや操作方法ってありますからね。それに使うツールが増えてしまうと、作業でソフトを切り替える度にちょっと混乱、ちょっとした操作ミス、ちょっとストレス…ありますよね。
「テレワーク業務をスッキリ一本化」テレワンプラスなら、もうツールごとの違いに悩まされませんよ!!しかもそれが、使いやすいときたら、言うことなしですよね?今日はテレワンプラスの使いやすさのこだわりを少しご紹介させていただきます。
なんか使いにくい…
こう思ってしまう原因は、感覚的に使えないからです。
感覚的に使えるとは、初めて見て触るシステムでも、これかな?こうかな?で、ある程度のことができることです。これって気持ちいいですよね。
逆に感覚的に使えないとは、これかな?クリック…あれ?違う…とか、この配置なんか見にくい…、このカタカナ意味がわからない…、とかいうことですね。
レイアウトや言葉遣いって大事ですね。感覚とシステムとのちょっとしたズレが、プチストレスを蓄積させ、結果…もうこのシステム嫌だ!となるわけです。作業効率改善のためにシステム導入してるのに、社員のストレスが増幅されては、困りますね。
追加や編集、削除など、基本的な操作ぐらいは、いちいちマニュアルを見なくてもパッと見て使いたいな…、そりゃそうです。リモートワークに切り替えて!と言われても、パソコン初心者だって使えるぐらいのシステムでないと、重い腰が上がりません。
システムって、マルチであればあるほど、便利な反面複雑かつ雑になってしまいがちというのも、現実です。さて、いろんなことを一本化したテレワンプラスが…操作性どうなってるんでしょう?
テレワンプラスのこだわり
まず、デザインです。「デザインが良い」「気持ちいい(^ ^)」というお声をいただいています。好みもあるかもしれませんが、全体の色使い、文字のフォント、ボタンの配置が良いんです。
もちろん、今までお使いになっていたシステムがあれば、“違い”に多少なりとも慣れていただくことになりますが。毎日見るものですから、気持ちよさって大事ですよね。
ベースのカラーは、ほら!
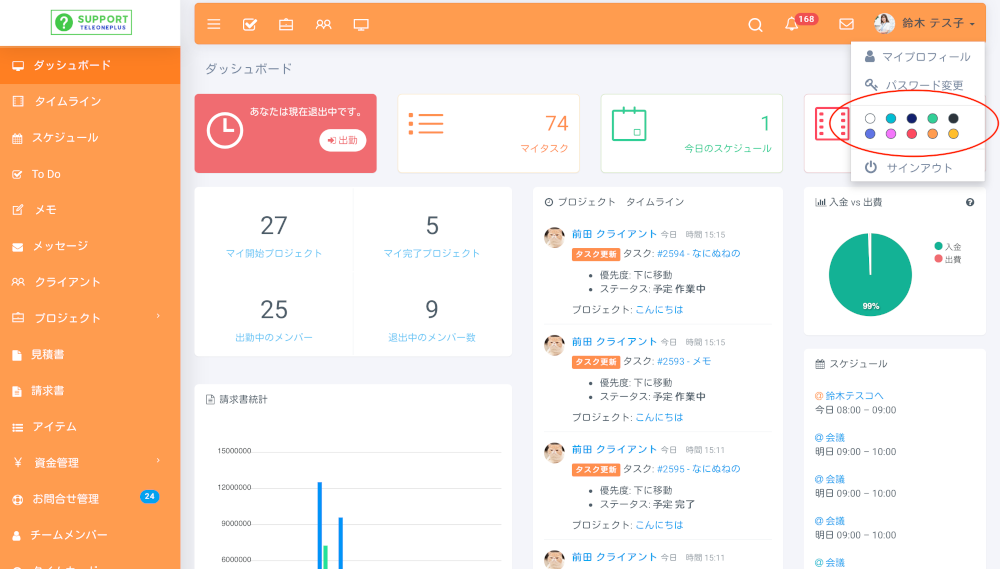
好みに合わせて、もしくは気分転換に、カラー変更ができるんです!充実の10色展開です!
さらに、テレワンプラスの中では、パッと見てどこに何があるか、何ができるか、大体のことが把握できるようになっています。
よく使うような基本的な操作は、え?!と思わないように工夫されています。逆に、何これ?という余分なものもありません。
と、つらつら言葉で説明するより体感していただくのが一番だと思います。ですので、ここで興味を持っていただいた方、ぜひオンラインデモにお申し込みを!無料です!(お申し込みはこちら)
なんとなんとこのオンラインデモ、無期限です!入力した内容は2時間ごとに抹消されますが、無期限!!導入前に本当に使いやすいか、会社に合っているか、じっくり吟味していただけます。安心ですね、ほんと優しいです、テレワンプラス♪
まだ続きを見てくださってる方、これから実際どうなっているのか、チラッと見ていただきましょう!
迷わない!基本操作
では、みなさんがテレワンプラスを導入されたら、すぐ使っていただきたいプロジェクトを見てみましょう。
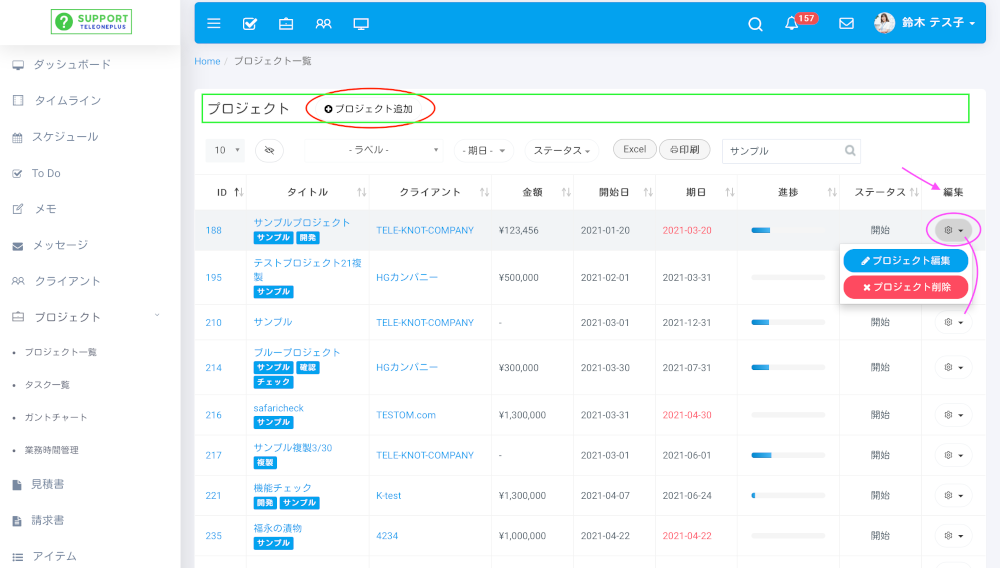
「プロジェクト追加」ボタン、わかりやすいですね。どのページも、グリーンでマークアップした部分(ページのタイトルの並び)に「追加」や「作成」ボタンがあります。
右端のピンクでマークアップしたボタンは、⚙アクションボタンですね。アクションボタンとは、複数の操作ボタンが入っているボタンです。
テレワンプラスの場合このアクションボタンには、ステータスの変更のボタンや、編集のボタンが入っています。
一覧のページでは、この⚙アクションボタンをクリックすると、画像のように、青いボタン「編集」と赤いボタン「削除」があります。
これは基本的なレイアウトです。なので、各プロジェクトの中も同じようになっています。試しにタスクリストのタブを開いてみますね。
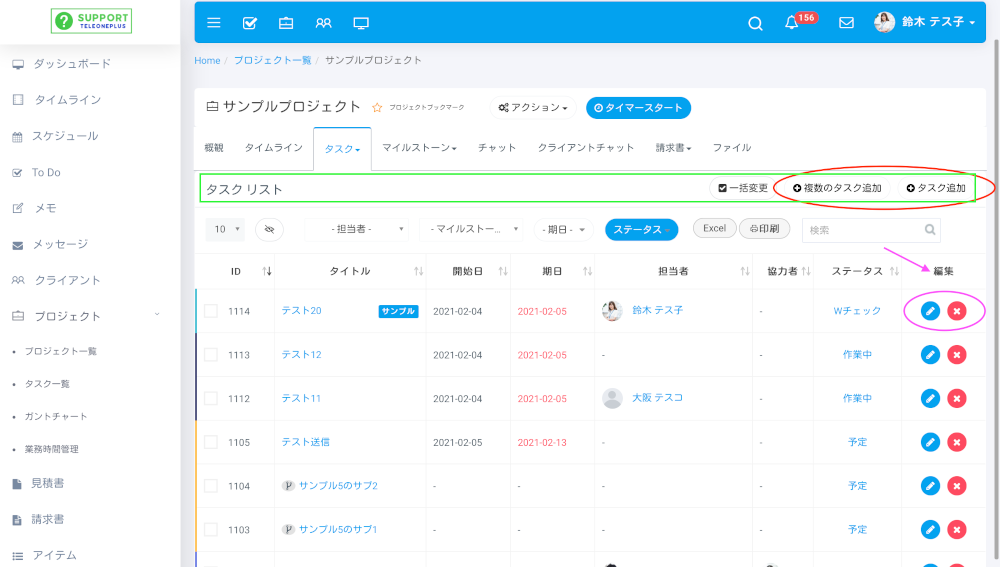
さっきと同じように右端に“編集”の欄がありますね。青いボタンは「編集」、赤いボタンは「削除」です。そして「追加」ボタンも同じ位置にありますね。
おっと!上の方に、「⚙アクション」と書いているボタンがありますね。一覧にも登場したアクションボタンです。このページの場合、中にはステータス変更と編集のボタンがありますよ。
お分かりいただけましたでしょうか?ページやタブのタイトルの並びに、「追加」や「作成」ボタンです。右端に編集と削除ボタンです。これさえ慣れてしまえば、どのページも、基本的な追加、編集、削除操作はきっとマニュアルを見なくても使えますよ。
それに使われてる言葉もわかりやすいんです。例えば、さっきのプロジェクトのアクションボタンをクリックしてみると…
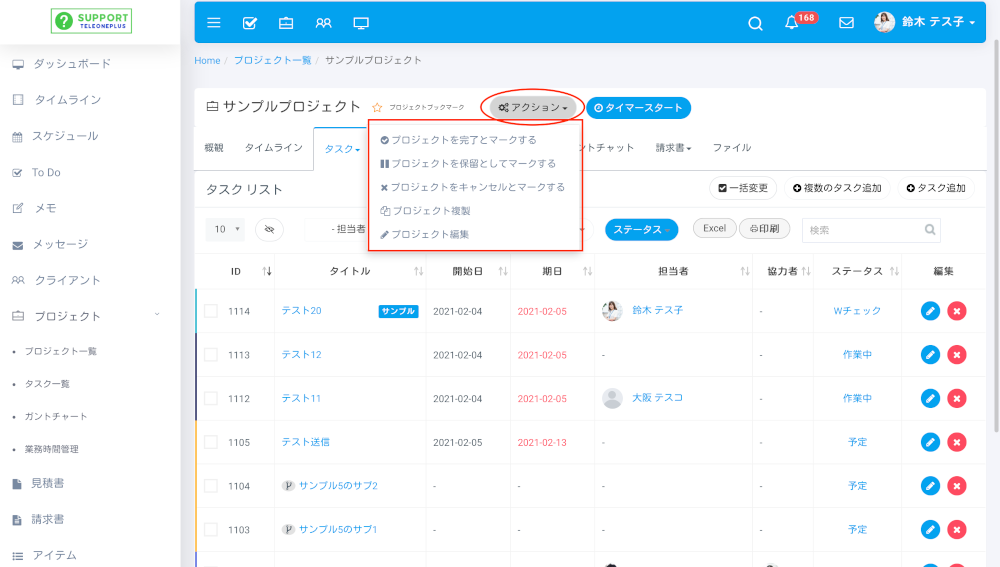
ね?!ただ、「完了マーク」「保留マーク」「キャンセルマーク」というボタンの羅列ではなくて、「プロジェクトを完了とマークする」…ちょっと丁寧ですよね。でもだから、初めて使う人でも、これをクリックするとどうなるのか、スーッと入ってきますよね。
優しいですよね、テレワンプラス。そんなテレワンプラスをもっと知っていただくために、YouTubeに動画をアップしています。今回何度か登場したプロジェクトのアクションボタン、実際にどういうふうに使うのか、ぜひ動画で見てみてください。