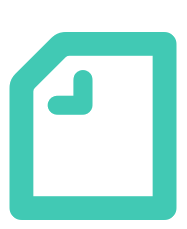問題です💡“1日10分”これはなんの数字でしょう?!
この数字…机の上の紙資料を整理したり、探したりするのに使っている時間だそうです。
具体的に数字を見ると、ちょっとドキッとしますね。。。
でも資料って、整理、探す時間だけじゃありません!資料作成、メンバーやクライアントへの共有にかかる時間もバカになりません。
この時間を、テレワンプラスのドキュメント機能でガンガンカットしちゃいましょう!
電子化してますか?電子化しませんか?
電子資料のメリットは、自動!省エネ!効率!スピード!です。
文書管理ソフトやオンラインファイルの普及率は近年どんどん増えていますね。
見ていると、それぞれに特徴があり、便利な機能がついたシステムがいろいろあります。
すでにお使いの方は、便利さを痛感されているかもしれません。
ところが!
作成も管理も閲覧も使い方がわかりにくい…とか、アクセス権限の問題などなど、みんなが上手く運用できていないという問題もあるようです。
文書管理ソフトやオンラインファイルを使いこなすにも、ちょっとしたスキルがいるみたいですね。
ソフトの使い方勉強する時間なんてないよ!…という方!
時間かかるのはわかってるけど、やっぱり慣れた紙のままがいいよ…という方!
きっと、テレワンプラスのドキュメント機能びっくりされますよ!
社内用、社外用くっきり
テレワンプラスのドキュメントは、“社内共有”と”クライアント共有”の2種類あります。こんな風に。
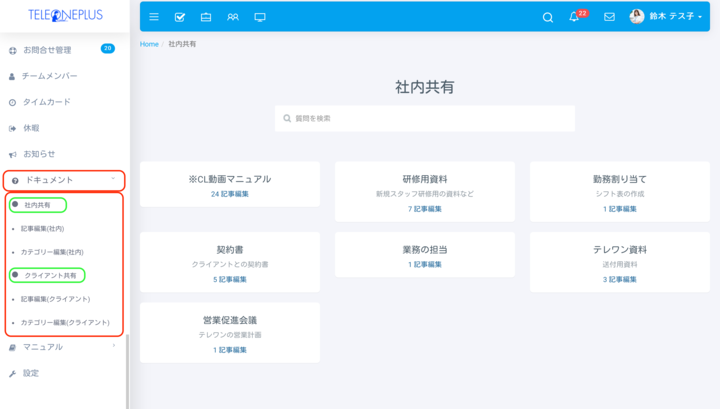
サイドメニューのドキュメントをクリックすると、サブメニューに、社内共有、クライアント共有が出てきます。
助かりますね。
もう資料を、社内用か社外用か、区別するファイルやタグの作成や管理の手間はいりません。
そして、“社内共有”と“クライアント共有”それぞれのページに、資料追加(システム内では「記事追加」と表示されています)の機能があります。
これもいいですよねぇ。
作った資料を、社内用か社外用か、振り分けるという、ちょこっとした手間もいりません。
“社内共有”ページで、資料を「追加」すれば、それは社内共有のドキュメントとして、“クライアント共有”ページで、資料を「追加」すれば、それはクライアント共有のドキュメントとして保存されます。
こうして保存された資料は、すぐに公開されます。
メンバーもクライアントも、みんながリアルタイムで新しい情報を手にすることができるんです!!
それにメンバーが見れるのは、社内共有ドキュメントだけじゃないんです。
クライアント共有ドキュメントも見ることができます。
メンバーはみんなクライアントに何が共有されてるのか、されてないのかわかります。
あの資料、もうクライアントに配られてるかな?ちゃんと受け取ってもらったかな?ちゃんと保存してくれてるかな?なんて心配も、調査も不要です!
が!クライアントは、もちろん社内ドキュメントを閲覧することはできません。
これが、テレワンプラスのドキュメントに“社内共有”と”クライアント共有”の2種類があって、それぞれに資料追加ができる大きなポイントですね。クライアントが見れないように、設定する必要はありません。
どうなっているかというと…ご存知ですか?クライアントアカウントでサインインしたテレワンプラスはとってもシンプルなんです。クライアントに必要な項目だけの、クライアント専用のテレワンプラスになっているんですね、親切です。
ドキュメントは、クライアントドキュメントだけが入ってます。
クライアントは使いやすいし、こちらとしては安心だし、言うことなしですね。
クライアント共有ドキュメントについて、ちょっと詳しくはこちらを見てくださいね。どんな感じかわかると思います。
閲覧操作もシンプルに!
そのためにあるのが!「カテゴリー編集」です。見てください…
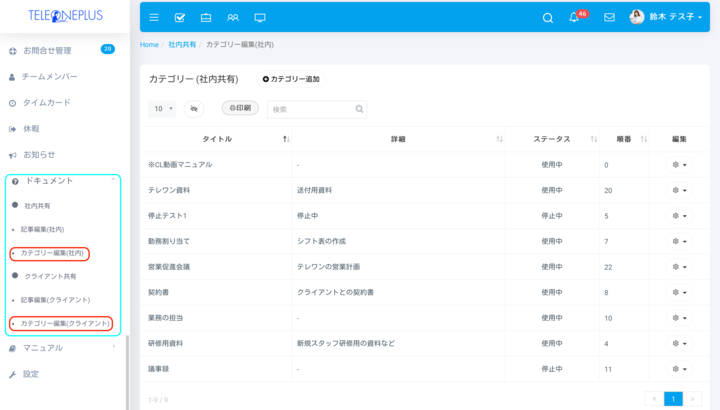
ほら、サイドメニューのサブメニューに、“カテゴリー編集”がありますよね?!わかりやすいでしょ?!
カテゴリー作るのに、あれ?どこから作るんだっけ?と迷わない、あっちこっちクリックせずにサクッと作れる…資料管理者に寄り添ったつくりですね。
社内用とクライアント用と、それぞれにカテゴリーを管理できるのも便利です。
カテゴリーがごちゃごちゃしないですから。
しかもこのカテゴリー、ステータスを“停止中”にすることができるんです。削除ではなく、停止です。これで、閲覧ページに一旦カテゴリーごと資料が表示されなくなります。
削除ではないので、このカテゴリーに関する記録は全て残っています。使用を再開したい時は、ステータスを“使用中”に戻せば、カテゴリーも中の資料も元通りです!
便利ですよね!?これは、後でYouTubeの動画でぜひ見てください!最後にYoutubeボタンをつけておきます。
同じことが、資料(記事)でもできます。「記事編集」で、ステータスを“停止中”に変えることで、一旦、その資料が表示されなくなります。
閲覧使用を再開したい時に、1から作り直さなくていいし、どこか別のところに保存しておかなくていいのも、ドキュメント管理者に優しいですよね。
そしてこのカテゴリーが、閲覧の時に大活躍です!
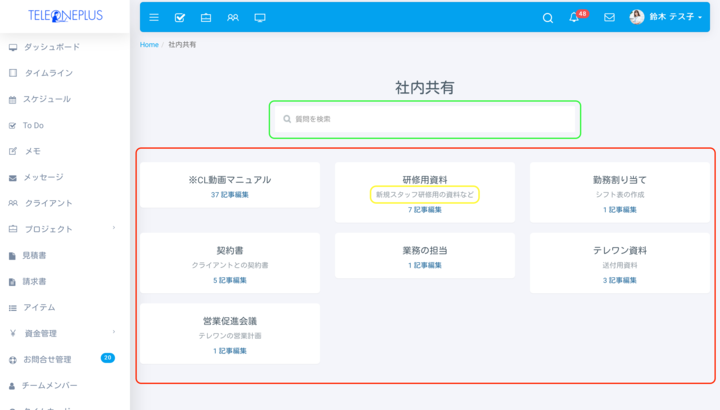
このように、資料をカテゴリーごとに、こんな風に表示してくれます。
黄色でマークアップしたところは、新しいカテゴリーを追加する時に、“詳細”に入力したコメントです。カテゴリータイトルの下に“詳細”が表示されるので、閲覧者はカテゴリーをより把握しやすくなりますね。
検索ボックスもありますので、カテゴリーから引き出しにくくても、安心ですね!
しかも、この検索ボックスと、カテゴリー一覧は、資料を開いて閲覧中もずっと画面に表示されているので、資料をあっちこっち移動するのも簡単です。
さらに、ドキュメント管理者は、閲覧者が見やすいように、カテゴリーの表示順を設定・変更することもできるんです!至れり尽くせりでしょ?!
操作制限でスッキリ安心♪
テレワンプラスには「役割制限」というものがあります。
この役割設定とは、メンバーが触れるメニュー、できる操作を限定する機能のことです。
役割はメンバーごとに設定できます。
ドキュメント管理の権限が付いてる役割を持ったメンバーのサイドメニューだけに、ドキュメントの「記事編集」「カテゴリー編集」のサブメニューがあります。
つまり、ドキュメント管理者ではないメンバーのサイドメニューには、そもそも「記事編集」「カテゴリ編集」のサブメニューがないんです!!
これって使う方も、管理する方も安心ですよね!
ん…どういうことかイマイチ???…という方!
『役割設定-操作制限ですっきり安心-』を見てください!わかりやすく説明してくれています。
では最後にYouTubeを紹介させていただきます。
さっき言ってました、カテゴリーのステータスについてです。どんな風になるかぜひ見てください!