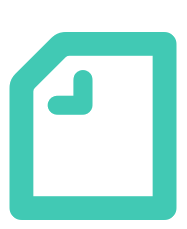タスクの進捗状況を表すのがタスクステータスです。会社に合わせて、ワークフローに合わせて、タスクステータスを管理したい…そんな風に思ったことありませんか?
どんな作業でも使える、共通のタスクステータスはあるものです。が、タスクステータスは直感で使いたいですよね。自由に作り替えたり、並べ替えたりもできる、テレワンプラスのタスクステータスです。
デフォルトとカスタマイズ
テレワンプラスの場合デフォルトのステータスは、「予定」「作業中」「完了」の3つです。
「予定」とは、作業開始予定という意味ですね。新規で追加したタスクは自動的にこのステータスに分類されます。
それぞれにカラーが設定されています。「予定」はイエロー、「作業中」はネイビー、「完了」はグリーンです。
テレワンプラスのデフォルトの良いところは、デフォルトと言えど、何かしらアレンジできるところですよね。
デフォルトステータスの「予定」「作業中」「完了」は、カラーの変更ができます。9色カラーが用意されています。
タスクステータスは直感的なのが大事だと思います。他のカラーのほうが、パッと見て把握しやすい、という方もおられるでしょうね。ぜひ、お好みのカラーに変更して、どんどん使いやすくしてください。
タイトルから、カラーまで自由に使えるものとして、ステータスが他に2つあります。
「(仮)ステータス1」「(仮)ステータス2」です。
この2つはなんと!タイトル、カラー以外に、このステータスを使用するかしないかの設定もできます。
これはどういうことかというと、例えばとりあえず、デフォルト3つで作業をしてみようと思った場合、この2つのステータスを「停止中」にしておくと、表示されなくなるということです。
表示というと…タスクステータスは、タスクカンバン、ガントチャートに表示されています。他にも、タスクリストなどで、絞り込みに使う、ステータスボタンの中にもあります。使用停止中のステータスは、これらの場所で表示されなくなります。
まだあります!できること。ステータスの並び替えもできます! ステータスをドラッグア&ドロップ(左クリックの指を離さずに、希望の位置までマウスを動かし、左クリックを離す)で、スッと動かせるんです。
例えば、「(仮)ステータス1」で「検討中」というステータスを作ったとします。そのステータスを「予定」の前に置いたり、「作業中」の後ろに置いたりすることができます。
ここでの順番が、先に言った、タスクカンバンやガントチャート、ステータスボタンの中でのステータスの並びになります。
ザッと説明しましたが…実際にはどうなっているんでしょう?
タスクステータスの設定
この”設定”は…もうお馴染みでしょうか?サイドメニューの「設定」から、「詳細設定」タブをクリックし、「タスク」を選択します。この中に「タスクステータス」と「タスク設定」というタブがあります。画像で見てみましょう。
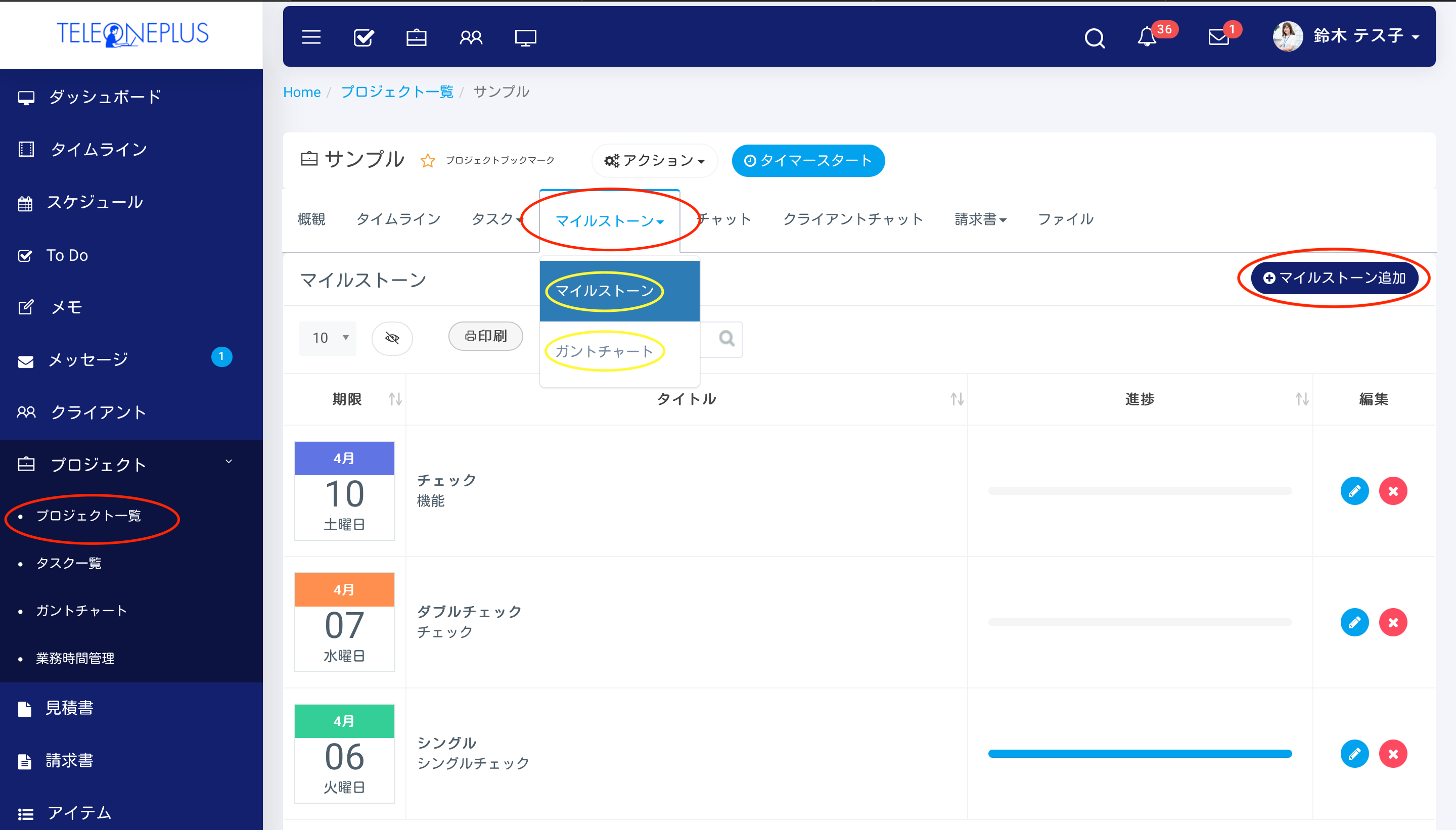
先日、「タスク設定」についてはお話ししました。まだ見てないという方は、お時間がある時に見てみてください。進捗管理にとても役立つ機能なんです。(ブログ『タスク設定−タスク管理の良きサポート』 )
「予定」「作業中」「完了」に、イエロー、ネイビー、グリーンのカラーがついているのがわかりますね。
このカラーを変更したい場合は、右端の青いボタンをクリックします。この青いボタンは、「編集」ボタンです。どこのページでも、編集機能がついているところには、右端にこの青いボタンがありますよ。
では、「予定」のところの青いボタンをちょっとクリックしてみますね。
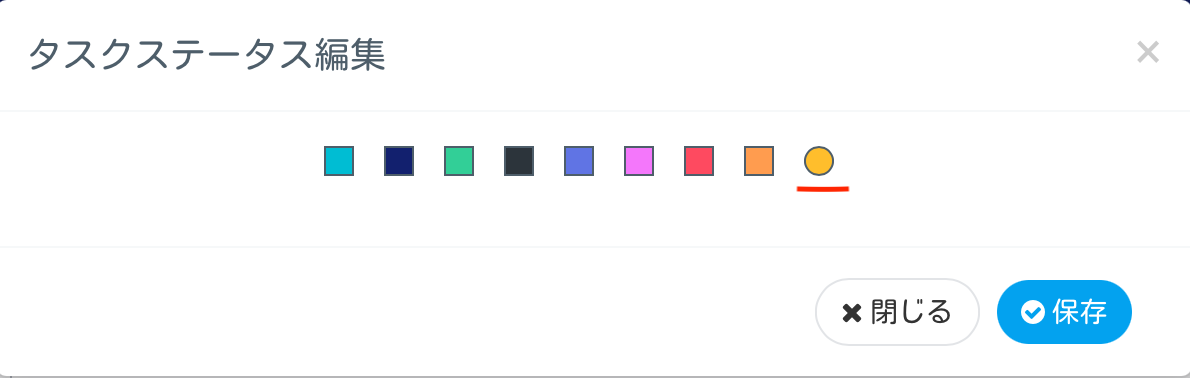
このような編集ボックスが開きます。デフォルトステータスは、カラー変更ができるということでしたよね。9色カラーが並んでいます。「予定」はイエローでしたので、イエローが他と違って、丸くなってますね。
カラー変更するときは、希望のカラーをクリックすると、そのカラーが、□から○に変わります。そうなると、そのカラーが選択されたことになります。
これで、「保存」ボタンをクリックすると、完了です。カラー変更ができました。
じゃあ、「(仮)ステータス」の編集ボックスはどうなっているんでしょう?
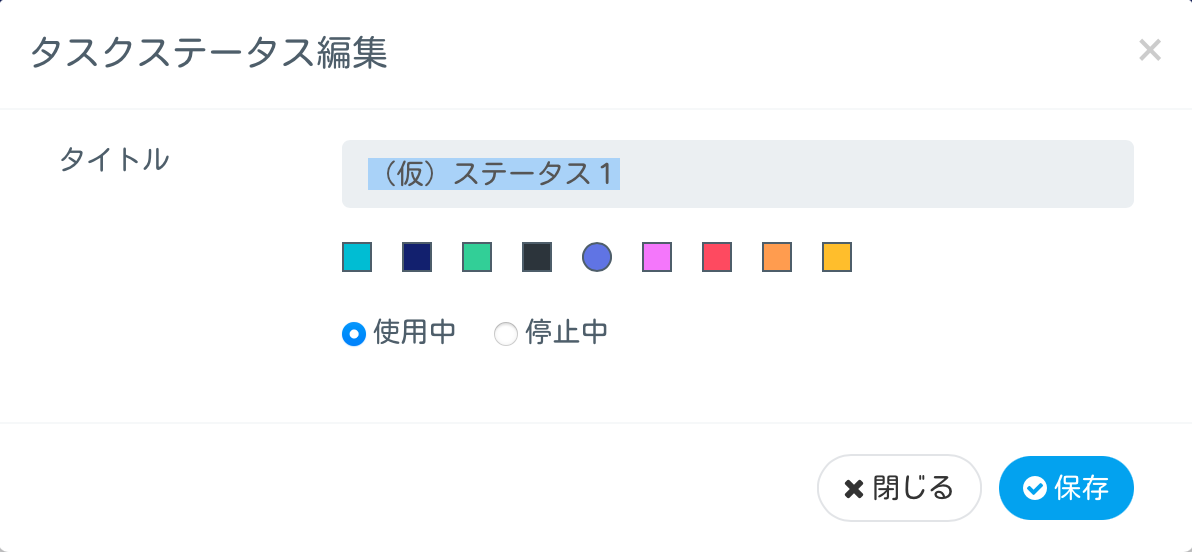
こうなっています。「(仮)ステータス」は、タイトルが入力できますね。カラーの変更もできますね。そして、このステータスを使用中にするか、停止中にするか、どちらかクリックすると、○にチェックが入りますよ。
すぐに使用するなら、「使用中」をクリックして、「保存」ボタンをクリックします。この編集ボックスが閉じると、今設定したステータスがどうなっているか、すぐに確認できます。
さて最後に、このステータスをどこで使うのか、簡単に説明しますね。
どこで使う?
タスクカンバン、ガントチャートでは、このタスクステータスでタスクの状態や、プロジェクトの進捗がパッと見てわかるようになっています。
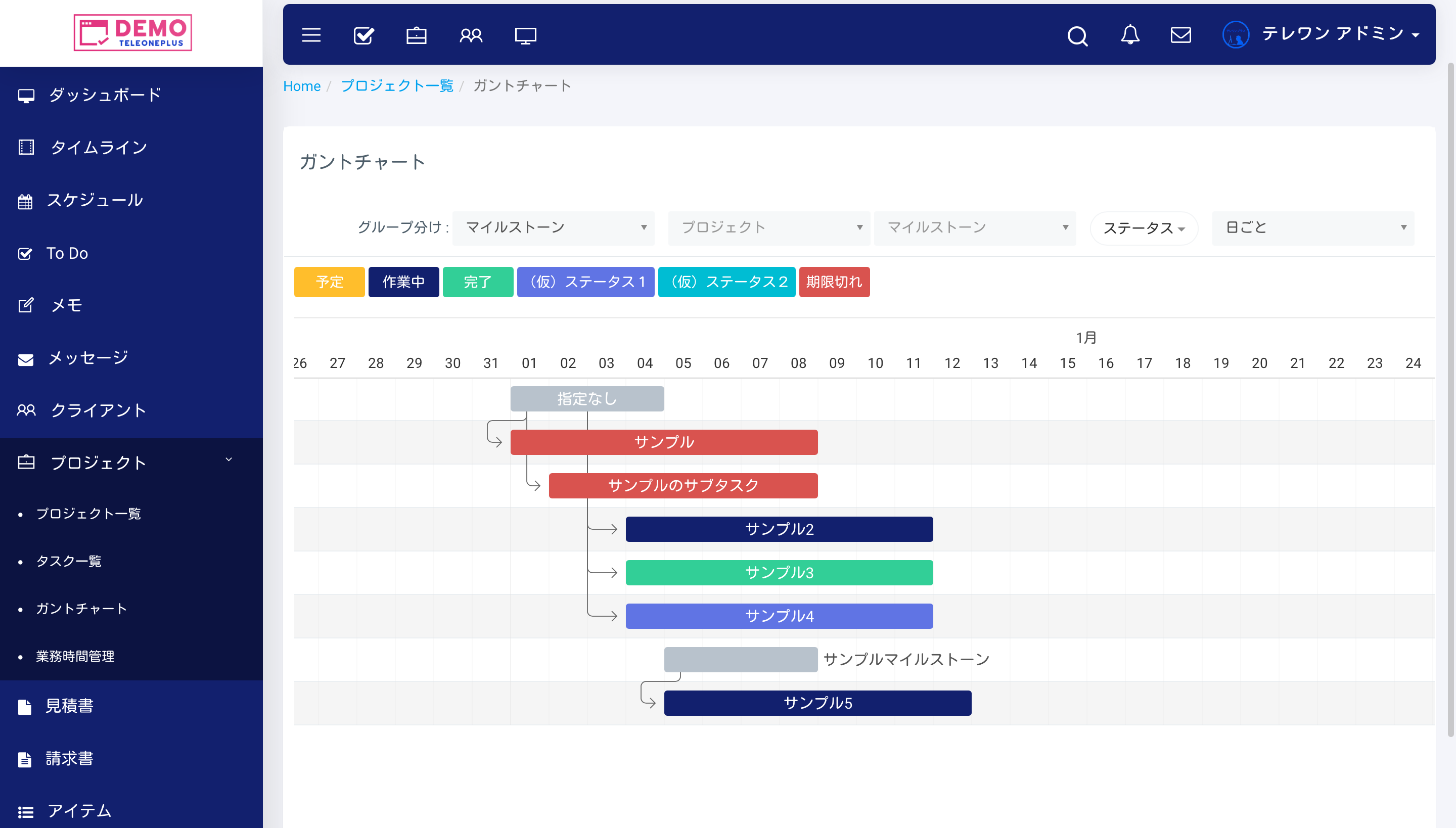
わかりやすいですよね。ちなみに、ステータスにはなかった「期限切れ」がありますね。
他にも、プロジェクト一覧やタスク一覧のは、特定のプロジェクトやタスクをヒットさせる時に使える、絞り込み機能があるんですが、絞り込み情報の一つとしてこの、タスクステータスがあります。
「ステータス」というボタンになっていて、中から、「予定」や「作業中」など、表示させたいステータスを選べるようになっています。
この機能は、一覧だけじゃなく、ガントチャートにもあるんですよ!
ガントチャートはマイルストーンやプロジェクト、チームメンバーから絞り込みした情報をさらに、ステータスでも絞り込んで、見たいものだけを表示させて行くことができるんです。絞り込み機能も、ぜひぜひ皆さんに駆使していただきたい機能の一つです。
今回のタスクステータスについても、YouTubeで動画になっています。下のボタンをクリックしてください。すぐに見れます。ついでに他の機能も見てみてくださいね。