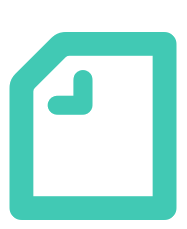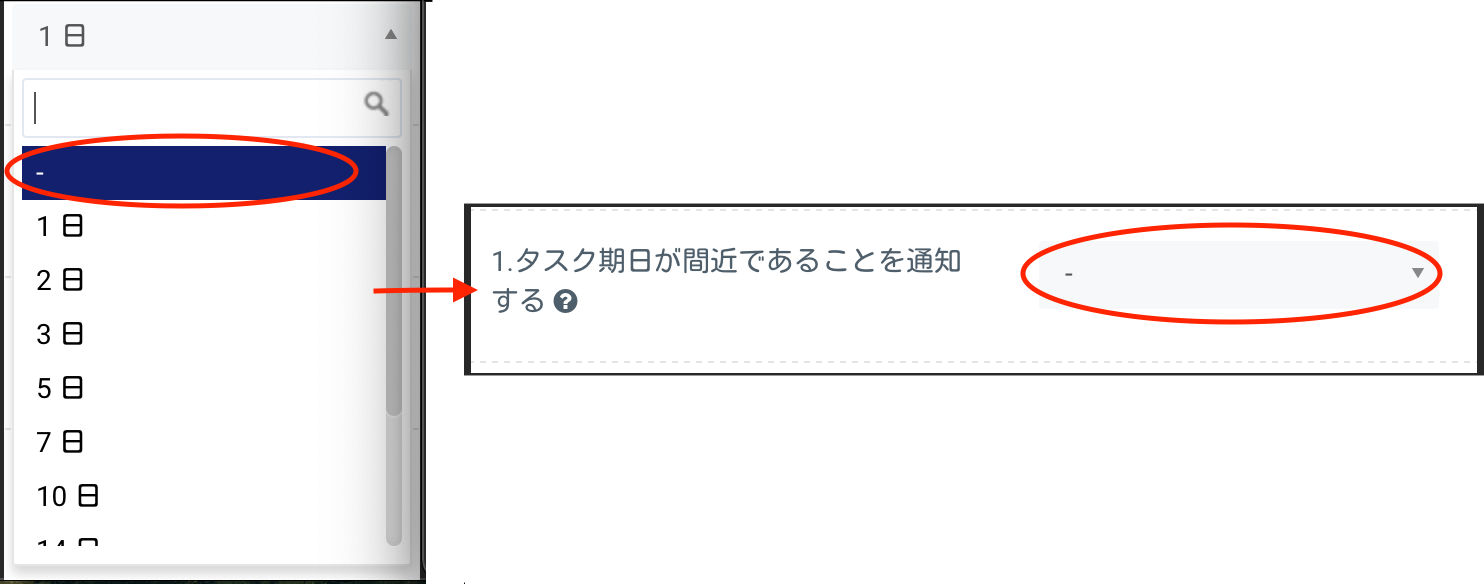コラボレーションシステムのテレワンプラスで業務効率化|
スタッフのイチオシ!
管理をサポート!タスク設定
コラボレーションシステムのテレワンプラスで業務効率化|
スタッフのイチオシ!
管理をサポート!タスク設定
プロジェクト管理、タスク管理などなどしっかりしていても、一生懸命業務をこなしていると、つい💦うっかり💦というのがありますよね。タスク設定は、一生懸命働くメンバーを、プロジェクトの成功を、サポートする機能です。
タスクの進捗管理に便利な設定ができます。テレワンプラスはみんなの働きやすさを考え抜いたシステムだ、というのがよく伝わる機能です。
タスク設定-期日通知
タスク設定には、大きく分けて2つ、タスク期限通知設定と、タスク優先度の範囲設定があります。 順番に、まずタスク期限通知について説明させていただきますね。
タスク期限通知とはその名の通り、タスクの期限について、通知をするかしないか、設定できる機能 です。
複数のプロジェクトを掛け持ちしていたり、プロジェクト進行中に変更があったりすると、ついつい混乱してしまうのが、期日です。
でも期日は一番重要ですよね、一つのタスクが遅れると、他のタスクにも影響しますし。ゆくゆくはプロジェクト自体の期日にまで影響したりすることも。
テレワンプラスのタスクには、タスクの開始日と終了日が設定できるようになっています。
この終了日を、なんと、テレワンプラスがメンバーにお知らせしてくれるんです!
とは言っても、終了日に「今日タスク期日ですよー」とお知らせがきたところで、もともと期日を忘れていたり勘違いしていたメンバーにとったら、「え?!今日?!」ですね。
メンバーそれぞれプランがあることでしょうし、他の作業もあることでしょうし、期日当日にお知らせがあったところで、間に合わないかもしれません。もしかしたらただただパニックになるだけです。
テレワンプラスはなんと!期日通知をするかしないかだけでなく、期日の数日前から通知するかしないか、しかも!何日前に通知するか、日数まで設定できるんです!
さらにさらに!期日超過の通知も設定できます。もちろん超過日数も設定できます。
びっくりですねー。ダブルで、いやトリプルで、作業の進行をサポートしてくれる、そんな機能なんです。
さて。どういうふうになってるんでしょう?
タスク設定はどこで?
タスク設定は、管理者が設定することができます。サイドメニューの「設定」というとこから入って、設定をします。
ちなみに、このサイドメニューの「設定」というメニュー項目は、管理者にしか表示されていません。チームメンバーのサイドメニューには「設定」はありません。
これは、テレワンシステムを使い始める時に何か特別な設定をするとかではなく、管理者アカウント、チームメンバーアカウントで、サイドメニューが区別されています。煩わしい初期設定がないのが、テレワンプラスですね!
ではでは、話しを戻しまして。タスク設定とはどういう画面か見ていただきましょう。
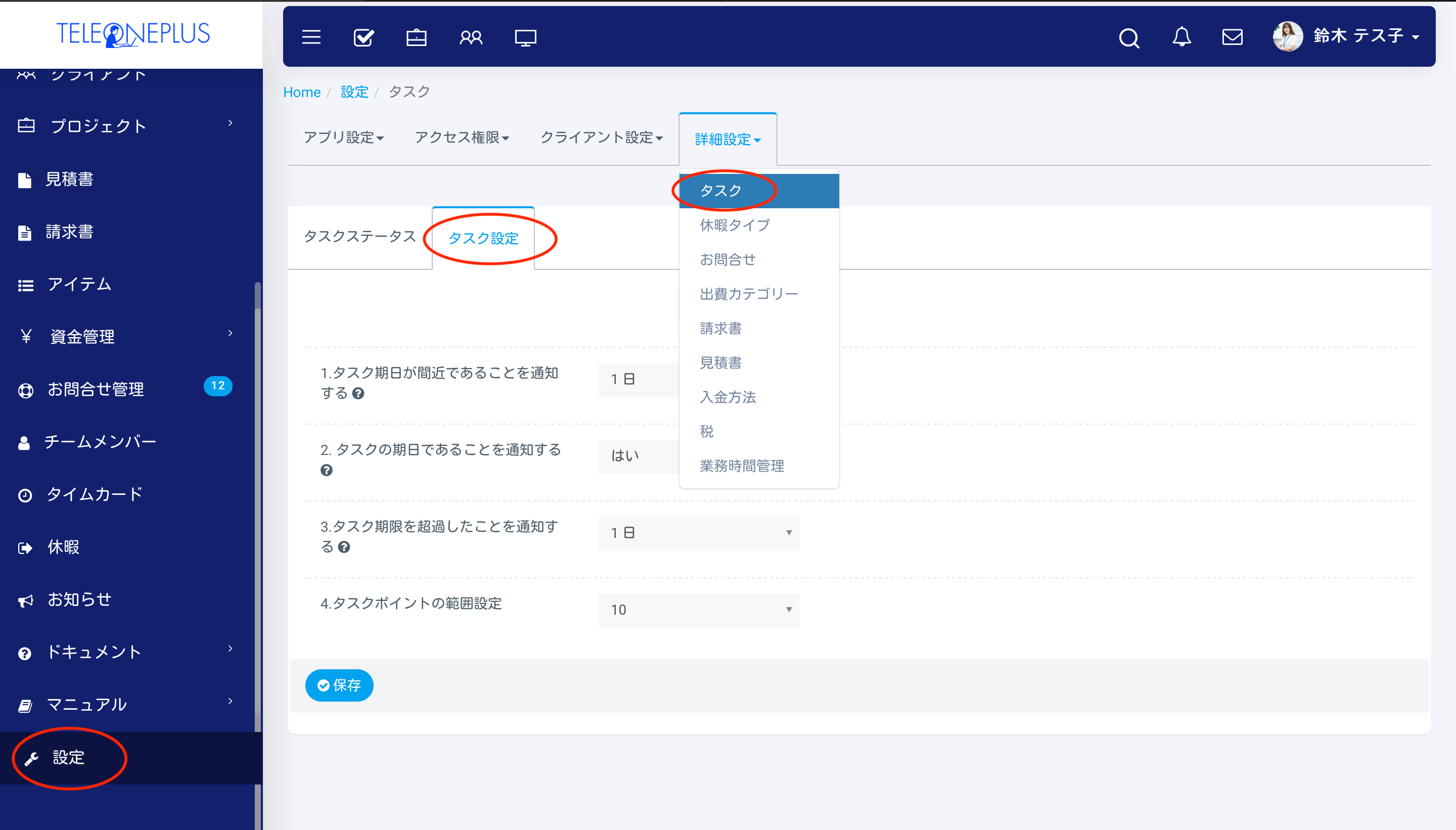
画像のように、詳細設定のプルダウンから、タスクを選択すると、タスクステータスと、タスク設定というタブが出てきますね。
すると…ちょっと見にくいでしょうか?「タスク設定」の中に、4つ項目がありますね。
1、タスク期日が間近であることを通知する
2、タスクの期日であることを通知する
3、タスク期限を超過したことを通知する
4、タスクポイントの範囲設定
「4、タスクポイントの範囲設定」ってなんだ?と引っかかりますね。これは、先にチラッと触れました、優先度の設定です。この話は、もうちょっとお待ちくださいね。
「1、タスク期日が間近であることを通知する」と「3、タスク期限を超過したことを通知する」については、日数設定となっています。もしこの通知を使わないのであれば、日数設定のプルダウンから「-」を選択すると、非通知の設定になります。
このようになります。
そして「2、タスクの期日であることを通知する」は、期日当日の通知ですので、「はい」か「いいえ」の選択のみとなっています。
希望通りに設定を終えたら、最後に「保存」ボタンのクリックをお忘れなく。「設定」のページには必ず「保存」ボタンがあります。これをクリックしないと、内容が保存されませんので、お気をつけください。
では最後に、タスクポイントの範囲設定を少し説明させていただきますね。
タスクポイントの範囲設定とは
これは、タスクを追加したり、編集したりする時に設定できる、タスクの「優先順位」に繋がる設定 です。ここで設定した数だけ、タスクに優先度をつけることができます。
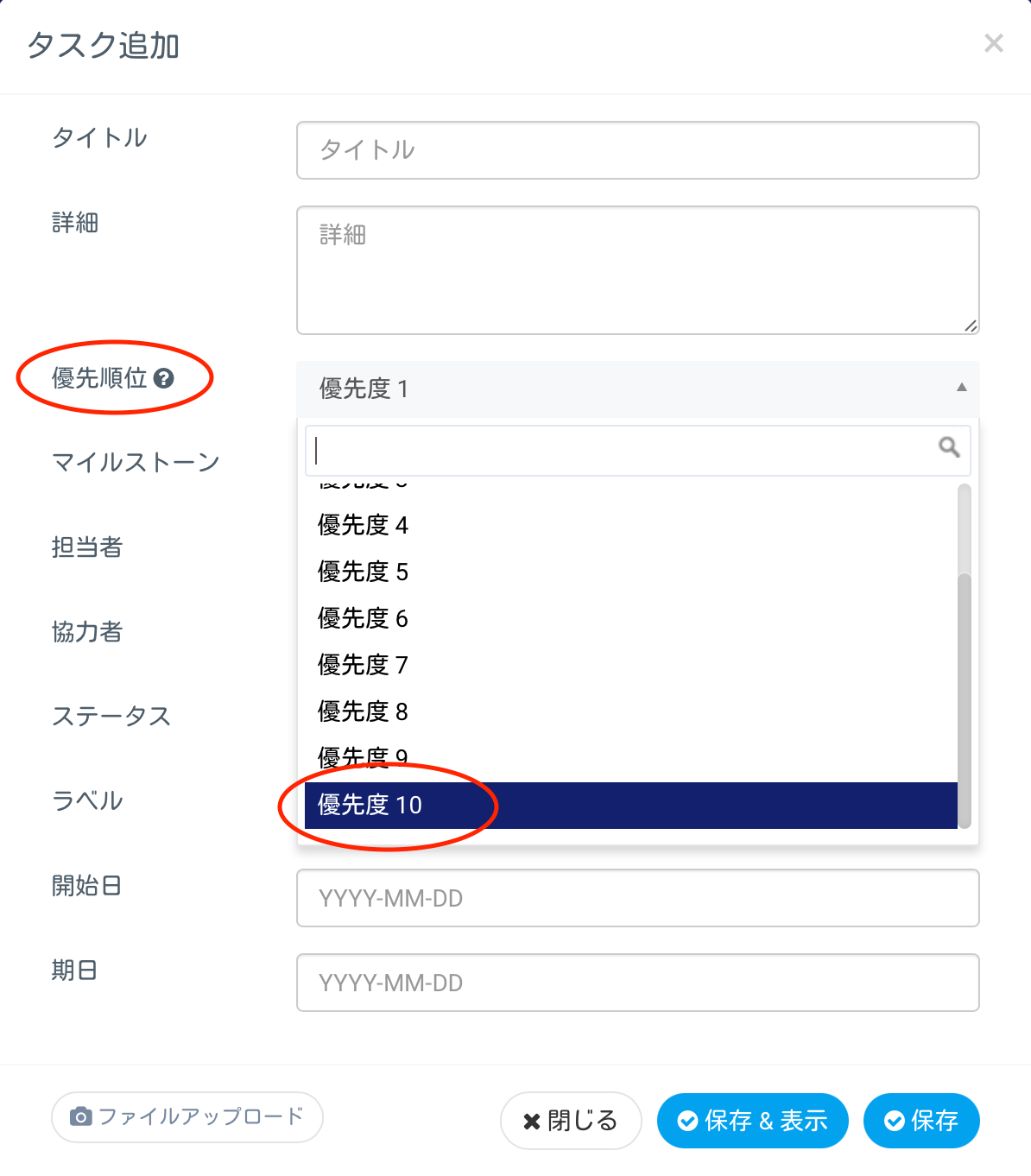
この画像の場合、「優先度10」までありますから、「タスクポイント範囲」は「10」の設定になっているはずです。一番最初の画像を見るとそうなってますよね。
この「タスクポイント範囲」は、「5、10、15、20」の4択です。皆さんの必要に合わせて設定してください。タスクを細かく作って管理する場合は、15や20まであっても良いかもしれません。
「優先度2」以上のタスクには、タスクリストでタイトルと一緒に優先度数が表示されます。「タスク情報」でも表示されます。優先順位がパッとわかると、作業効率が上がって良いですよね。
最後になりましたが、大事なことを一つ!!
タスクの期限通知は、「通知設定」と併用です。 「通知設定」がされていないと、「タスク設定」の設定のみでは、通知されませんので、お気をつけください。
「通知設定」については、以前にもブログで取り上げました。
まだの方は、「通知設定−通知対象−」「通知設定−ウェブとメール−」をぜひ見てみてください。
今回のタスク設定についてもyoutubeに動画で説明されています。どうぞこちらも見てみてください。