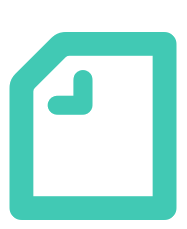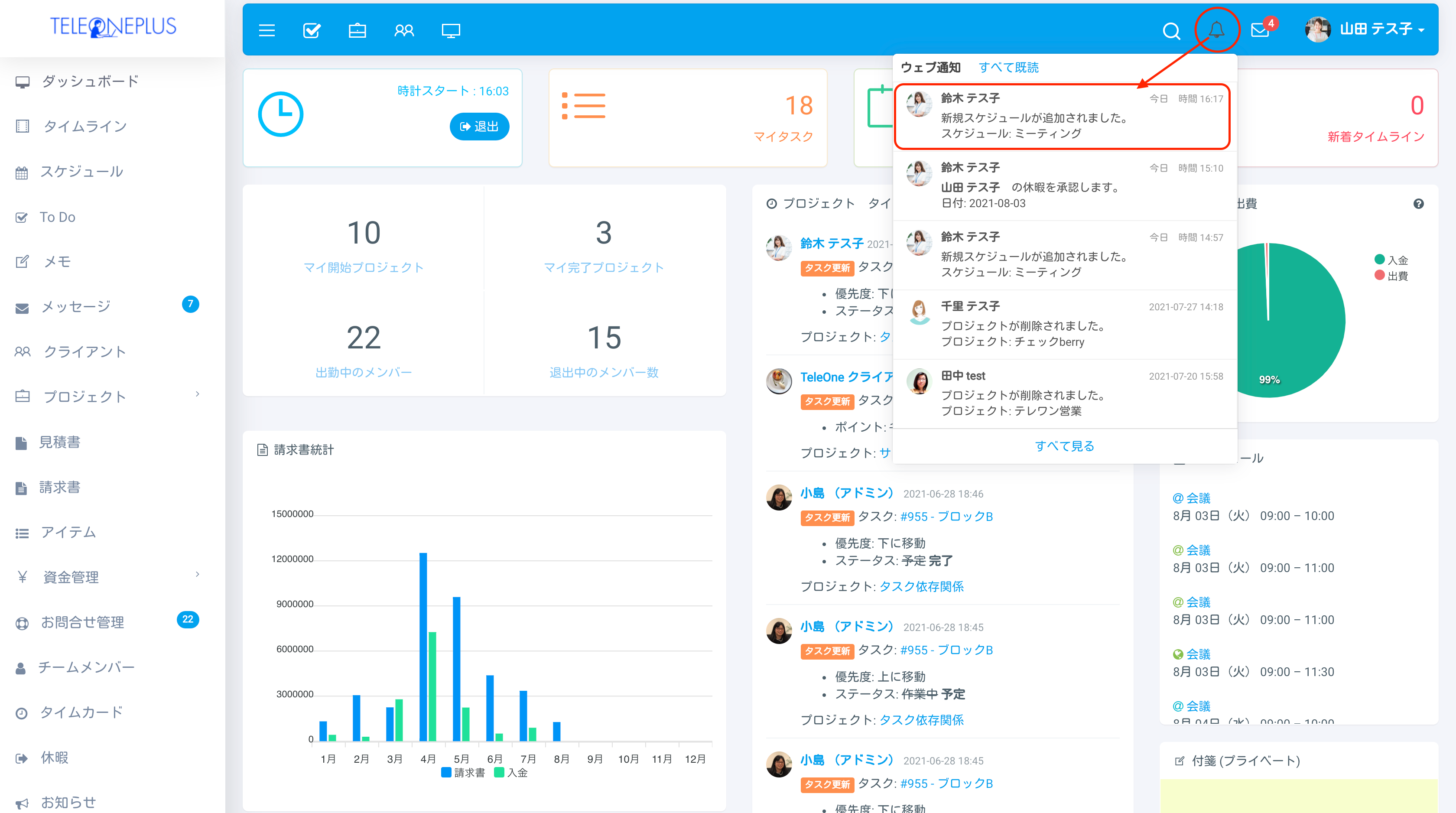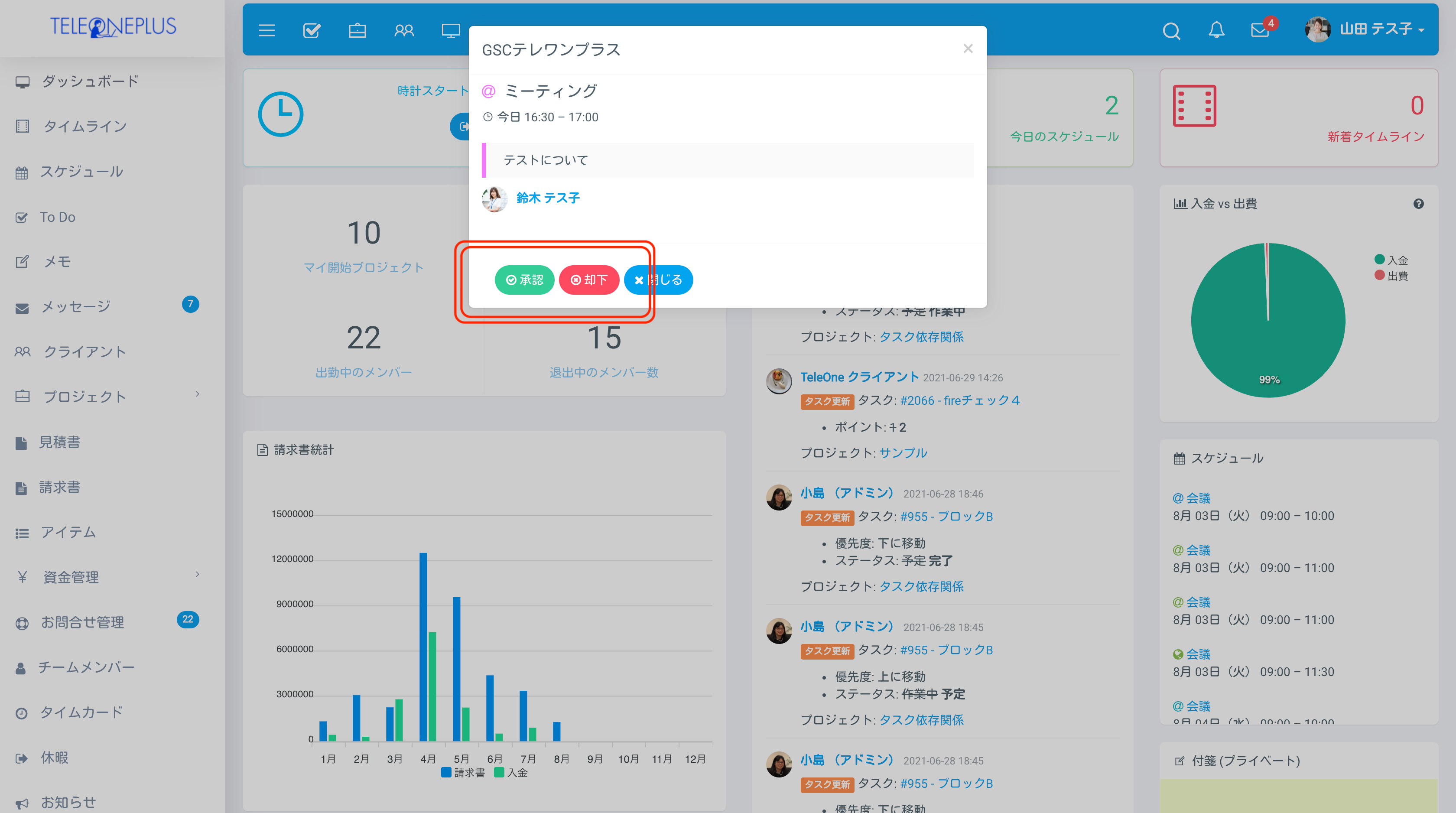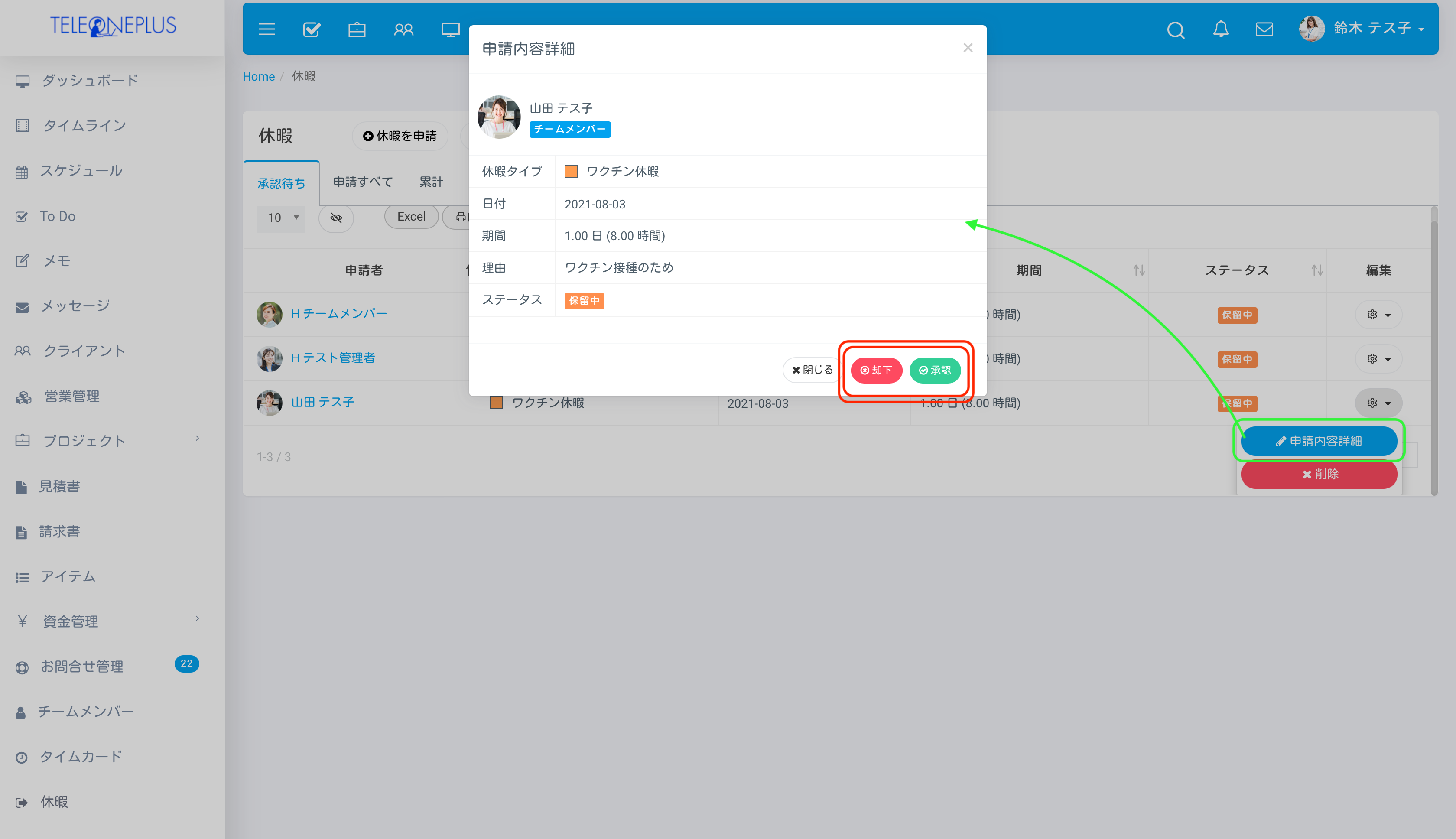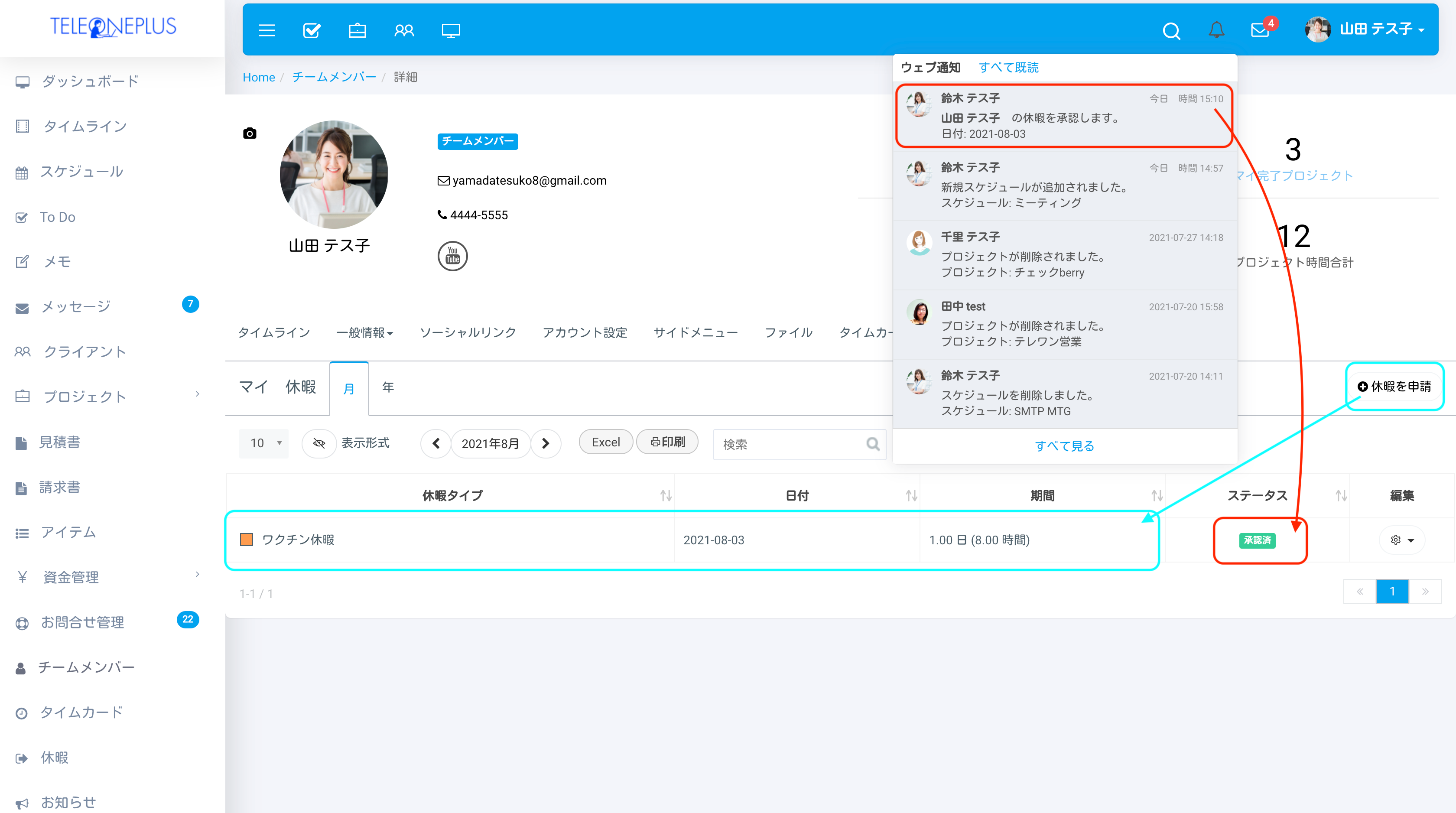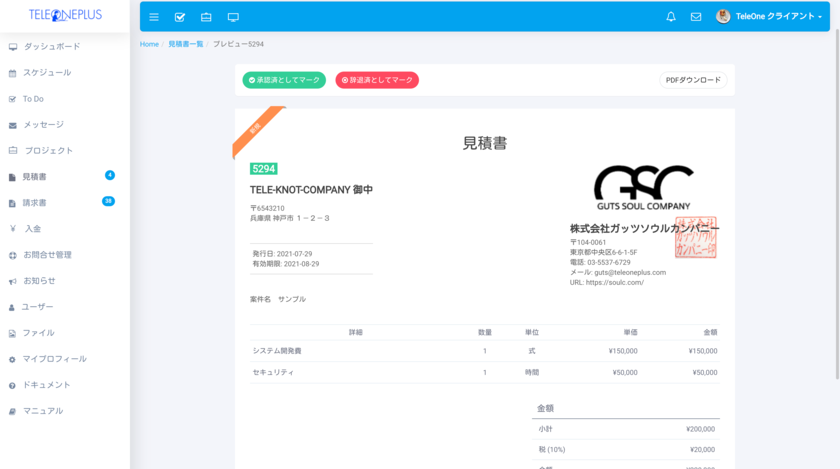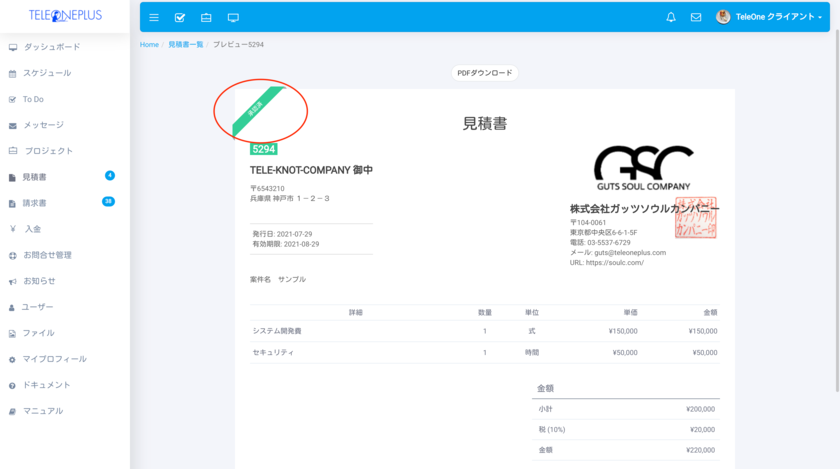コラボレーションシステムのテレワンプラスで業務効率化|
スタッフのイチオシ!サクッと次の作業へ!承認機能
コラボレーションシステムのテレワンプラスで業務効率化|
スタッフのイチオシ!
サクッと次の作業へ!承認機能
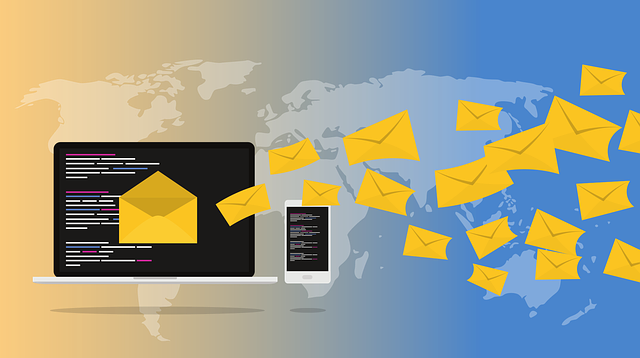
「承認お願いします」というメールが来たら、なんと返事しますか?こういうちょっとしたやりとり、もしかしたら相手によって意外に難しいと感じることがあります。
“〇〇ハラスメント”という言葉がゴロゴロしている昨今、言葉使いや、反応の仕方を考えてしまうこともあります。
業務上のOK/NOという返事は、いろいろ悩まずサクッとしたいですよね!?
今回は、メイン機能ではないけれども、こんな悩みもテレワンプラスで解決できるんだ!という機能をご紹介します!
承認ボタンを作りました!
「それで良いですよ」「OKです」「ちょっと無理です」「ダメです」
そんな反応を、クリックひとつで相手に伝えることができるようにしました。
承認ボタンのおかげで、確認メールや確認チャットの時間を削減できます。
言葉遣いや、言い回しに悩むこともありません。
新入社員でも、なんて返事したら失礼じゃないんだろう?と、Google検索したりする必要もありません。
もちろん、ボタン一個で済ませられない、きちんと対応しなければいけない内容もありますよね。
この承認ボタン便利だな〜っと感じてもらえるように、そこかしこに付けてはいません。
サッと聞いて、サッと返事して、サッと返事を確認して、先へ進めたい!
といえば、どんなことでしょう?
テレワンプラスでは、この3つのメニューに承認ボタン機能をつけました。
スケジュール
もしかすると、今までは、ちょっと首を伸ばせば、スケジュール確認なんてササッと終わったかもしれません。
それがテレワークになると、メールやチャットで文字に起こしてやり取りをしなければならなくなりました。スケジュール確認のための、メールもチャットも大量です。複数人に送った場合、返事の確認も大変です。
そんなストレスは、テレワンプラスで解決です!
テレワンプラスのスケジュールは通知設定と併用すると、とても便利ですよ。
通知設定をしておいた場合、共有スケジュールが作成されると、共有相手のヘッダーの通知情報に入ります。
共有されたスケジュールを見落としてた!ということを防げます。
これは…都合が悪かったんですね、スケジュールを「却下」されています。
こうなったら、サッと次の予定を組みましょう!
休暇申請
もしかすると、今までは、ちょっと首を伸ばせば、スケジュール確認なんてササッと終わったかもしれません。
それがテレワークになると、メールやチャットで文字に起こしてやり取りをしなければならなくなりました。
休暇申請も、オフィスには休暇申請書たるものがあり、それに必要事項を記入して提出し、返事を待てばよかったのかもしれません。
その形、テレワークでも続けたいですね。
いや、もっと便利になります!
休暇申請したいメンバーは、マイプロフィールの「休暇」タブから「休暇申請」をしますね。すると、
休暇申請書のやり取りが、シンプルになりますね。
「申請書出したはずなんですが…」「え?ありませんよ?!」なんてこともなくなります。
ちなみに、水色でマークアップしたのは、休暇申請ボタンですね。ここから申請をします。
見積書
最後に見積書/請求書です。
見積書を例に説明します。
見積書に承認ボタン?!
そうなんです、クライアント側に承認ボタンが付いてるんです。
見積書を作成したら、クライアントへ送りますね。
すると…
これで、プロジェクトを進めて、ささっと請求書を作成できますね。
クライアントにも手間を取らせないシステムです!
クライアントへ送付する見積書についても、もちろん通知設定で、しっかりクライアントへお知らせすることができます。
請求書も同じく、スムーズにクライアントの承認を確認できるようになっています。
最後に…
テレワンプラスの説明をしているとちょいちょい出てくるのが、「通知設定」ですね。
通知設定は、メールに送られるものと、テレワンプラスのヘッダーに送られるものと、2種類設定できます。
通知相手も、各メンバーや、経理チーム、クライアント、クライアント担当者などなど、細かく設定できるようになっています。
これはぜひ使いこなしていただきたい機能ですので、ブログでも2回に渡って記事にしています。ぜひ、見てみてくださいね。
今回は、スケジュールの承認機能、承認する側の動きをYouTube動画でご紹介します!
さぁ、テレワンプラスでちょっとしたモヤモヤも解決しましょう!
*2023/2 文章更新