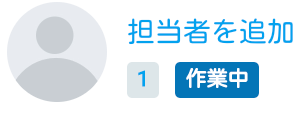コラボレーションシステムのテレワンプラス|
CL プロジェクト
CL プロジェクト 新規追加
ダッシュボード >プロジェクト >プロジェクト一覧
※ クライアントアカウントでの操作です。
※ 操作するには管理者の設定が必要なメニューです。1.
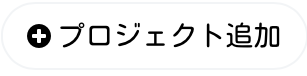 をクリック
をクリック
→ 「プロジェクト追加」のボックスが開きます。2. タイトル(必須)、詳細、開始日、期日、金額、ラベル、を入力
3.
 をクリック
をクリックCL 各プロジェクト 編集(各プロジェクト内アクションボタンから)
ダッシュボード >プロジェクト >プロジェクト一覧
※ クライアントアカウントでの操作です。
※ 操作するには管理者の設定が必要なメニューです。
※ 絞り込みや検索機能を使って、該当プロジェクトを速く見つけ出せます。詳しくはこちらをご覧ください。1. 編集したいプロジェクトのタイトル(青字)をクリック
→ プロジェクトの「概観」タブが開きます。2.
をクリック
→ プルダウン(選択肢)で内の機能が表示されます。
3.
をクリック
→ 「プロジェクト編集」ボックスが開きます。4. タイトル、詳細、開始日、期日、金額、ラベル、ステータスについて、追加もしくは変更内容を入力
5.
 をクリック
をクリックCL 各プロジェクト キャンセル(各プロジェクト内アクションボタンから)
ダッシュボード >プロジェクト >プロジェクト一覧
※ クライアントアカウントでの操作です。
※ 絞り込みや検索機能を使って、該当プロジェクトを速く見つけ出せます。詳しくはこちらをご覧ください。1. 編集したいプロジェクトのタイトル(青字)をクリック
→ プロジェクトの「概観」タブが開きます。2.
をクリック
→ プルダウン(選択肢)で内の機能が表示されます。
3.
をクリック
→ プロジェクト詳細画面の、プロジェクトタイトル横のマークがから ✖️ に変わります。
プロジェクト一覧では、ステータスが「キャンセル済」に変わります。CL 各プロジェクト一覧の、絞り込み機能について
ダッシュボード >プロジェクト >プロジェクト一覧
※ クライアントアカウントでの操作です。・
、
については、こちらをご覧ください。
・
をクリック
→ プロジェクトに付けられたラベルがあれば、そのラベルを特定してプロジェクトを探し出すことができます。・
をクリック
→ ステータスを特定してプロジェクトを探し出すことができます。・
に、ID、タイトル、金額、日付、ステータス、に関するワードや数字を入力し、検索することができます。
CL 各プロジェクト プロジェクトタイムライン
ダッシュボード >プロジェクト >プロジェクト一覧
※ クライアントアカウントでの操作です。
※ 閲覧するには管理者の設定が必要なメニューです。
※ タイムラインでは、タスク追加・更新、タスク担当者の変更、ステータス変更、タスクコメントの追加、ファイルの追加等、そのプロジェクトに関する履歴が確認できます。
※ 絞り込みや検索機能を使って、該当プロジェクトを速く見つけ出せます。詳しくはこちらをご覧ください。1. タイムラインを確認したいプロジェクトのタイトル(青字)をクリック
→ プロジェクトの「概観」タブが開きます。2. 「タイムライン」タブをクリック
※ 「さらに表示」をクリックすると、履歴をさらに遡って確認できます。CL 各プロジェクト タスクリストの見方
ダッシュボード >プロジェクト >該当プロジェクト
※ 操作するには管理者の設定が必要なメニューです。
※ 表示形式、並べ替え
機能を使って、一覧を見やすくできます。詳しくは こちら をご覧ください。
◯絞り込み機能について
・をクリック
→ マイルストーンを特定してタスクを見ることができます。・
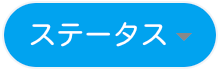 をクリック
をクリック
→ ステータスを特定してタスクを見ることができます。
※ 特に設定をしない場合、一覧には、ステータスが予定・作業中・Wチェック(完了以外)のタスクが表示されています。・
→ 見たいタスクのID、タイトル、日付、メンバー名、ステータスに関するワードを入力し、検索できます。※ 一覧の期日は、期限切れは赤字、期限当日は黄色字、それ以外は黒字の表示となっています。
CL 各プロジェクト タスク追加
ダッシュボード >プロジェクト >プロジェクト一覧
※ クライアントアカウントでの操作です。
※ 操作するには管理者の設定が必要なメニューです。
※ 絞り込みや検索機能を使って、該当プロジェクトを速く見つけ出せます。詳しくはこちらをご覧ください。1. タスクを追加したいプロジェクトのタイトル(青字)をクリック
→ プロジェクトの「概観」タブが開きます。2. 「タスクリスト」タブをクリック
3. ・
 をクリック
をクリック
→ 「タスク追加」ボックスが開きます。
・タスクを複数追加する場合は、 をクリック
をクリック
→ 「複数のタスク追加」ボックスが開きます。4. タイトル、詳細、優先順位、マイルストーン、ステータス、ラベル、開始日、期日の必要事項を入力
※ タイトルのみ必須入力項目です。それ以外の項目は編集ボタン をクリックして、後から入力することもできます。
をクリックして、後から入力することもできます。
※ 必要であれば からファイルを添付してください。
からファイルを添付してください。
※ 添付されているファイルを削除する場合は、ファイル情報右端の「✖︎」をクリックして削除してください。5. ・
 を使用した場合は、
を使用した場合は、 をクリック
をクリック
※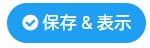 をクリックすると保存してタスク情報の画面が表示されます。
をクリックすると保存してタスク情報の画面が表示されます。
・ を使用した場合は、
を使用した場合は、 をクリック
をクリック
→ 先に入力した内容が保存され、新しいタスク作成画面になります。
※ タスク作成を終了する場合は、 をクリックし、
をクリックし、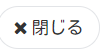 をクリックします。
をクリックします。CL 各プロジェクト タスクの編集
ダッシュボード >プロジェクト >プロジェクト一覧
※ クライアントアカウントでの操作です。
※ 操作するには管理者の設定が必要なメニューです。
※ 絞り込みや検索機能を使って、該当プロジェクトを速く見つけ出せます。詳しくはこちらをご覧ください。1. タスク編集をしたいプロジェクトのタイトル(青字)をクリック
→ プロジェクトの「概観」タブが開きます。2. 「タスクリスト」タブをクリック
3. タスク編集したいタスクの右端にある
 をクリック
をクリック
→ 「タスク編集」ボックスが開きます。4. タイトル、詳細、優先順位、マイルストーン、ステータス、ラベル、開始日、期日について、追加、もしくは変更情報を入力
5.
 をクリック
をクリック
※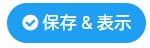 をクリックすると保存してタスク情報の画面が表示されます。
をクリックすると保存してタスク情報の画面が表示されます。CL プロジェクト タスクのコピー
ダッシュボード >プロジェクト
※ 操作するには管理者の設定が必要なメニューです。
※ タスクコピーの方法は3通りあります。
※ 「タスクのコピー」ボックスで、にチェックを入れると、タスクのチェックリストもコピーされます。チェックリストのコピー不要の場合は、チェックを外してください。
方法1.
プロジェクトをクリック >該当プロジェクトのタイトルをクリック >
「タスクリスト」タブをクリック >該当タスクタイトルをクリック >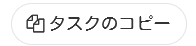 をクリック >各必要事項を入力、確認 >
をクリック >各必要事項を入力、確認 > をクリック
をクリック方法2.
プロジェクト一覧をクリック >該当プロジェクトのタイトルをクリック >「タスクカンバン」タブをクリック >該当タスクタイトルをクリック >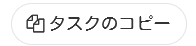 をクリック >各必要事項を入力、確認 >
をクリック >各必要事項を入力、確認 > をクリック
をクリック方法3.
プロジェクト一覧をクリック >該当プロジェクトのタイトルをクリック >「ガントチャート」タブをクリック >該当タスクの横棒グラフをクリック >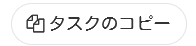 をクリック >各必要事項を入力、確認 >
をクリック >各必要事項を入力、確認 > をクリック
をクリック※ 保存後、画面は自動的にリロードされ、プロジェクトの「概観」タブが表示されます。コピーを確認したい場合は、もう一度「タスクリスト」もしくは「タスクカンバン」「ガントチャート」タブをクリックして確認してください。
CL 各プロジェクト タスクステータスの変更(タスクリストから)
ダッシュボード >プロジェクト >プロジェクト一覧
※ クライアントアカウントでの操作です。
※ 操作するには管理者の設定が必要なメニューです。
※ 絞り込みや検索機能を使って、該当プロジェクトを速く見つけ出せます。詳しくはこちらをご覧ください。1. タスクステータスを変更したいプロジェクトのタイトル(青字)をクリック
→ プロジェクトの「概観」タブが開きます。2. 「タスクリスト」タブをクリック
3. ステータスを変更したいタスクの右端にある、
 をクリック
をクリック
→ 「タスク編集」ボックスが開きます。4. ステータスをクリック
5. プルダウン(選択肢)で表示される中から、ステータスを選択し、クリック
6.
 をクリック
をクリック
※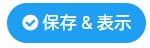 をクリックすると保存してタスク情報の画面が表示されます。
をクリックすると保存してタスク情報の画面が表示されます。CL 各プロジェクト タスクステータスの変更(タスクカンバンから)
ダッシュボード >プロジェクト >プロジェクト一覧
※ クライアントアカウントでの操作です。
※ 操作するには管理者の設定が必要なメニューです。
※ 絞り込みや検索機能を使って、該当プロジェクトを速く見つけ出せます。詳しくはこちらをご覧ください。1. タスクステータスを変更するプロジェクトのタイトル(青字)を選択
→ プロジェクトの「概観」タブが開きます。2. 「タスクカンバン」タブをクリック
3. タスクステータスを変更したいタスクを、ドラッグ&ドロップ
(ドラッグ&ドロップ:移動させるタスクにマウスのカーソルを合わせ、マウスの左ボタンを押したまま、希望のステータスまで移動させたら、左ボタンから指を離してください。)
※ すぐに変更が反映されない場合は、左上の 更新ボタンをクリックしてください。
更新ボタンをクリックしてください。CL プロジェクト 各タスク チェックリスト作成
プロジェクト >タスク >各タスク
※ 操作するには管理者の設定が必要なメニューです。
1. チェックリストを作成したいタスクのタイトルをクリック
→ 「タスク情報」のボックスが開きます。2. チェックリストの
に項目を入力
3.
をクリック
→ チェックリストが作成されます。手順2. 3.を繰り返して、チェックリストを複数作成できます。
※ ドラッグ&ドロップで追加したチェックリストを並び替えることができます。
※ 追加したチェックリストを削除したい場合は、右端のをクリックしてください。
4.
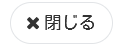 をクリック
をクリックCL 各プロジェクト サブタスクの追加
ダッシュボード >プロジェクト >プロジェクト一覧
※ クライアントアカウントでの操作です。
※ 操作するには管理者の設定が必要なメニューです。
※ 絞り込みや検索機能を使って、該当プロジェクトを速く見つけ出せます。詳しくはこちらをご覧ください。1. サブタスクを作成したいプロジェクトの、タイトルをクリック
→ プロジェクトの「概観」タブが開きます。2. 「タスクリスト」タブをクリック
3. サブタスクを作成したいタスクの、タイトルをクリック
→ 「タスク情報」のボックスが開きます。4. サブタスクの
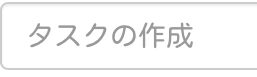 にタイトルを入力
にタイトルを入力5.
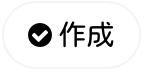 をクリック
をクリック
→ 追加したサブタスクは、タスクリストに追加されます。
※ サブタスクを複数作成する場合は、手順4. 5.を繰り返します。6.
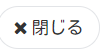 をクリック
をクリック※ サブタスクには一覧のタイトルの横に
 マークがつきます。サブタスクもタスクと同じように編集できます。
マークがつきます。サブタスクもタスクと同じように編集できます。
※ サブタスクのタイトルをクリックして、タスク情報を開くと「 (親タスクのタイトル)」と、どのタスクのサブタスクなのかが確認できます。
(親タスクのタイトル)」と、どのタスクのサブタスクなのかが確認できます。CL プロジェクト タスクの依存関係
ダッシュボード >プロジェクト >各プロジェクト >タスクリスト >各タスク
※ 操作するには管理者の設定が必要なメニューです
1. 依存関係を表示したいタスクの、タイトルをクリック
→ 「タスク情報」のボックスが開きます。2.
をクリック
→か
を選択します。
3.
か
にするタスクを選択
※ 複数選択可4.
をクリック
→と
が表示されます。
CL プロジェクト タスクコメントの追加
ダッシュボード >プロジェクト >タスク
※ 操作するには管理者の設定が必要なメニューです。
1. コメントしたいタスクをクリック
→ タスク情報ボックスが開きます。2.
「コメントを書く」にコメントを入力
※ 必要であれば、 をクリックし、ファイルを添付してください。
をクリックし、ファイルを添付してください。3.
 をクリック
をクリック
→ コメントを通して情報の共有ができます。4.
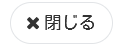 をクリック
をクリックCL プロジェクト タスクコメントの@指定機能
ダッシュボード >プロジェクト >タスク
※ 操作するには管理者の設定が必要なメニューです。
※ タスクコメントを投稿する際、特定の人に通知できる機能です。1. コメントするタスクのタイトルをクリック
→ タスク情報のボックスが開きます。2.
「コメントを書く」に半角@を入力
→ コメントを送信できるメンバーが複数いる場合、そのメンバー名が表示されます。
※ コメントの前に半角@を入力してください。3. コメントを送信するメンバー名をクリック
※ 送信するメンバーが複数いる場合は、手順2. 3.を繰り返してください。4. コメントを入力、及びファイルを添付
※ ファイルの添付は、 をクリックしてください。
をクリックしてください。5.
 をクリック
をクリック6.
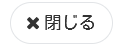 をクリック
をクリックCL 各プロジェクト チャットコメントの追加
ダッシュボード >プロジェクト >プロジェクト一覧
※ クライアントアカウントでの操作です。
※ 絞り込みや検索機能を使って、該当プロジェクトを速く見つけ出せます。詳しくはこちらをご覧ください。1. チャットコメントを追加したいプロジェクトのタイトル(青字)をクリック
→ プロジェクトの「概観」タブが開きます。2. 「チャット」タブをクリック
3.
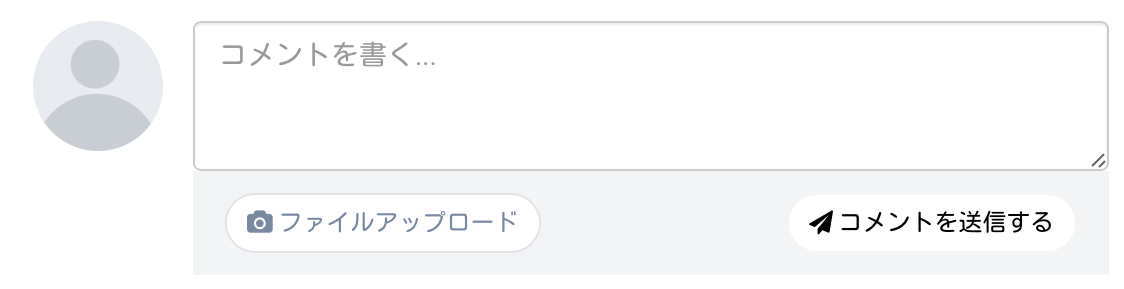
「コメントを書く」をクリックして、コメントを入力
※ 必要であれば、 をクリックし、ファイルを添付します。
をクリックし、ファイルを添付します。
※ 添付されているファイルを削除する場合は、ファイル情報右端の「✖︎」をクリックして削除してください。4.
 をクリック
をクリック
→ コメントを通して情報の共有ができます。CL 各プロジェクト チャットコメントの@指定機能
ダッシュボード >プロジェクト >プロジェクト一覧
※ クライアントアカウントでの操作です。
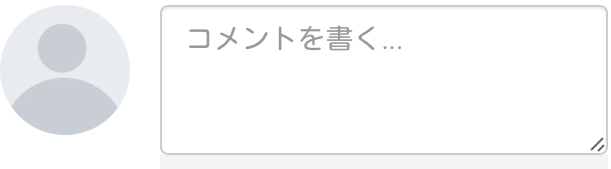 コメントの半角@機能について
コメントの半角@機能について
1. チャットコメントを追加したいプロジェクトのタイトル(青字)をクリック
→ プロジェクトの詳細画面になります。⒉ 「チャット」タブをクリック
3.
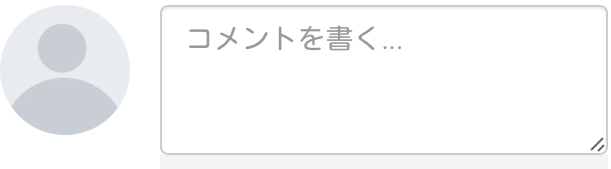 をクリックし、コメントを入力する前に、
をクリックし、コメントを入力する前に、
半角@を入力
→ プルダウン(選択肢一覧)で、コメントを送信できる相手が表示されます。4. コメントを送信する相手を選択し、クリック
→ 複数いる場合は、手順4.を繰り返してください。5. コメントを入力
6.
 をクリック
をクリック
→ コメントが送信されます。
※ 送信相手の通知設定がONになっていれば、相手に通知が届きます。CL 各プロジェクト マイルストーンを見る 印刷する
ダッシュボード >プロジェクト >プロジェクト一覧
※ クライアントアカウントでの操作です。
※ 操作するには管理者の設定が必要なメニューです。
※ 絞り込みや検索機能を使って、該当プロジェクトを速く見つけ出せます。詳しくはこちらをご覧ください。【マイルストーンとは】
スケジュール表の中における「工程ごとの期限(区切り)ポイント」です。
例)あるプロジェクトの中で作業AとBの2工程がある場合
作業工程Bに移るため、作業工程Aを終えなければいけない期限、9月15日に「マイルストーン」を設定します。1. マイルストーンを確認したいプロジェクトのタイトル(青字)をクリック
→ プロジェクトの「概観」タブが開きます。2. 「マイルストーン」タブをクリック
→ マイルストーンが一覧で表示されます。※
をクリックすると一覧を印刷できます。
CL 各プロジェクト ガントチャートを見る
ダッシュボード >プロジェクト >ガントチャート
※ 閲覧するには管理者の設定が必要なメニューです。
※
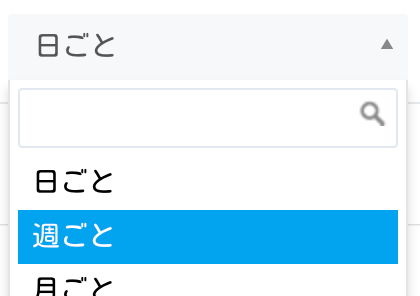 表示形式を「週ごと」に設定した場合の表示は、暦通りではありません。
表示形式を「週ごと」に設定した場合の表示は、暦通りではありません。◯ガントチャートを上下に、もしくは左右に動かす方法
・ ガントチャート右端にある縦のスクロールバー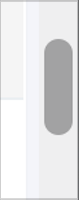 にマウスポインター(カーソル)を合わせ、左クリックをしたままマウスを上下に動かします。
にマウスポインター(カーソル)を合わせ、左クリックをしたままマウスを上下に動かします。・ ガントチャートの一番下にある横のスクロールバー
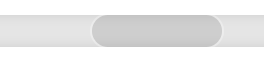 にマウスポインター(カーソル)を合わせ、左クリックしたままマウスを左右に動かします。
にマウスポインター(カーソル)を合わせ、左クリックしたままマウスを左右に動かします。・
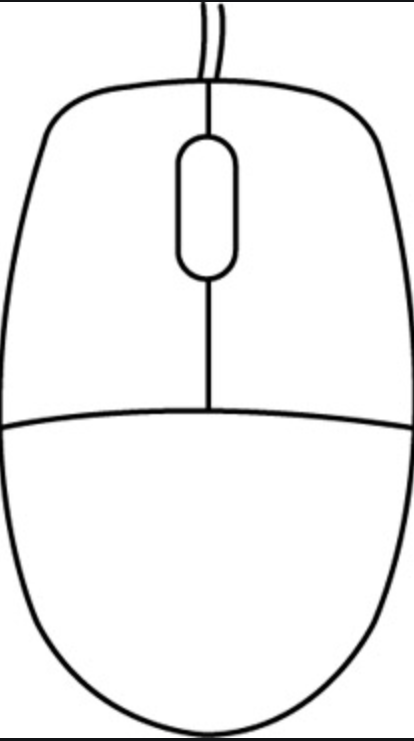 マウスの中央のボタンを上下に回します。
マウスの中央のボタンを上下に回します。・
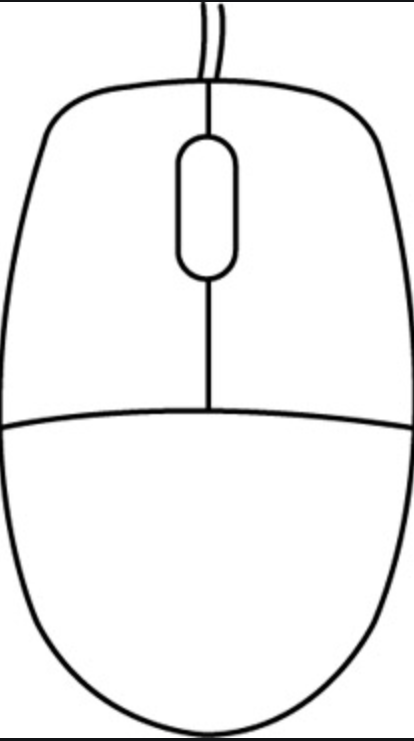 マウスの中央のボタンを押さえながらマウスを左右に動かします。
マウスの中央のボタンを押さえながらマウスを左右に動かします。・ Macの場合は、トラックパッドに2本指を乗せ、前後左右に動かします。ガントチャートは指の動く方向に合わせて動きます。
CL 各プロジェクト ガントチャートからタスクの期日変更
ダッシュボード >プロジェクト >ガントチャート
※ 閲覧するには管理者の設定が必要なメニューです。
・ 日数はそのままで、期日のみ変更する場合
→ そのタスクをクリックしたまま、変更先の期日へ移動・ 日数も期日も変更する場合
→ タスクの端をクリックしたまま、左右に移動CL 各プロジェクト ガントチャートのタスク表示機能
CL 各プロジェクト ガントチャートからタスク編集
ダッシュボード >プロジェクト >ガントチャート
※ 閲覧するには管理者の設定が必要なメニューです。
1. ガントチャートから、編集したいタスクをクリック
→ 「タスク情報」のボックスが開きます。2. 一番下の
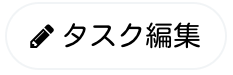 をクリック
をクリック3. 変更項目を入力
4.
 をクリック
をクリック※ マイルストーンで表示タスクの絞り込みができます。詳しくはこちら
CL 各プロジェクト ガントチャートの絞り込み
ダッシュボード >プロジェクト >ガントチャート
※ 閲覧するには管理者の設定が必要なメニューです。
※ この操作でプロジェクトのマイルストーンごとのガントチャートを見ることができます。1.
 をクリック
をクリック
→ プルダウンで、プロジェクトのマイルストーン一覧が表示されます。2. 見たいマイルストーンを選択し、クリック
→ そのマイルストーンのガントチャートが表示されます。
※ さらに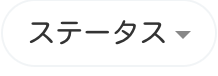 をクリックし、ステータスを選択すると、見たいステータスだけの表示になります。
をクリックし、ステータスを選択すると、見たいステータスだけの表示になります。
※ をクリックし、「週ごと」「月ごと」のいずれかをクリックすると、表示を「週ごと」「月ごと」に変えることができます。
をクリックし、「週ごと」「月ごと」のいずれかをクリックすると、表示を「週ごと」「月ごと」に変えることができます。CL 各プロジェクト 業務時間管理の見方 詳細タブ Excelダウンロード 印刷
ダッシュボード >プロジェクト >プロジェクト一覧
※ クライアントアカウントでの操作です。
※ 業務時間管理とは、プロジェクトメンバーが使うプロジェクトタイマーの情報です。
※ プロジェクトメンバーがクライアントへ、業務時間管理情報を公開した場合に、「業務時間管理」のタブが表示されます。通常設定では、業務時間管理情報は非公開ですので、「業務時間管理」タブはありません。
※ 絞り込みや検索機能を使って、該当プロジェクトを速く見つけ出せます。詳しくはこちらをご覧ください。1. 業務時間管理を見たいプロジェクトのタイトル(青字)をクリック
→ プロジェクトの「概観」タブが開きます。2. 「業務時間管理」タブをクリック
3. 「詳細」タブをクリック
→ プロジェクトタイマーの開始時間、終了時間など、詳細が確認できます。・
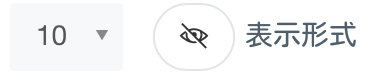 表示形式や
表示形式や  並び替え機能を使って一覧を見やすくできます。詳しくはこちらをご覧ください。
並び替え機能を使って一覧を見やすくできます。詳しくはこちらをご覧ください。
をクリックタスクを特定して、タスクごとの業務時間管理を見ることができます。 
をクリックメンバーを特定して、メンバーごとの業務時間管理を見ることができます。 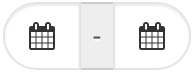
 や
や  をクリックし、
をクリックし、
年月日を選択期間を設定して、業務時間管理を見ることができます。 
検索ワードを入力プロジェクト、クライアント、メンバー、タスク、期間などに関連するワードを入力し、検索できます。 ※
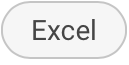 をクリックすると一覧をExcelでダウンロードができます。
をクリックすると一覧をExcelでダウンロードができます。
※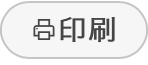 をクリックすると一覧を印刷できます。
をクリックすると一覧を印刷できます。CL 各プロジェクト 業務時間管理の見方 累計タブ Excelダウンロード 印刷
ダッシュボード >プロジェクト >業務時間管理 >累計
※ 閲覧するには管理者の設定が必要なメニューです。
・
をクリック
→ プルダウン(選択肢一覧)の中から、メンバーごと、タスクごとの業務時間を確認できます。・
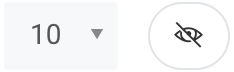 表示件数や非表示を設定して見やすくできます。詳しくは こちら をご参照ください。
表示件数や非表示を設定して見やすくできます。詳しくは こちら をご参照ください。 をクリック
をクリックプルダウン(選択肢一覧)の中から、タスクを特定して業務時間を確認できます。  をクリック
をクリックプルダウン(選択肢一覧)の中から、メンバーを特定して業務時間を確認できます。 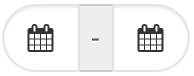 日付をクリック
日付をクリックカレンダーから日付を選択し、期間を設定して業務時間を確認できます。  検索ワードを入力
検索ワードを入力プロジェクト、クライアント、メンバー、タスク、期間などに関連するワードを入力し、検索できます。 ※
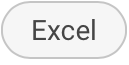 をクリックすると一覧をExcelでダウンロードができます。
をクリックすると一覧をExcelでダウンロードができます。
※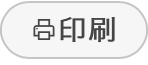 をクリックすると一覧を印刷できます。
をクリックすると一覧を印刷できます。CL 各プロジェクト 業務時間管理の見方 チャート
ダッシュボード >プロジェクト >業務時間管理 >チャート
※ 閲覧するには管理者の設定が必要なメニューです。
1.
 をクリック
をクリック
→ メンバーのプルダウン(選択肢の一覧)が開きます。2. 見たいメンバーをクリック
→ そのメンバーの業務時間が、チャートで表示されます。3.
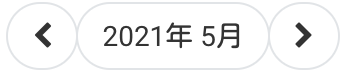 の
の  や
や  をクリック
をクリック
→ 見たい年月に合わせます。CL 各プロジェクト ファイルの追加
ダッシュボード >プロジェクト >プロジェクト一覧
※ クライアントアカウントでの操作です。
※ 操作するには管理者の設定が必要なメニューです。
※ 絞り込みや検索機能を使って、該当プロジェクトを速く見つけ出せます。詳しくはこちらをご覧ください。1. ファイルを追加したいプロジェクトのタイトル(青字)をクリック
→ プロジェクトの「概観」タブが開きます。2. 「ファイル」タブをクリック
3.
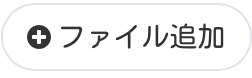 をクリック
をクリック
→ 「ファイル追加」のボックスが開きます。4.
 をクリック
をクリック
→ PC内の添付できるファイル一覧が開きます。5. ファイルを添付
6. 必要であれば
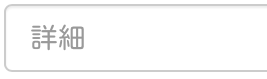 にコメントを入力
にコメントを入力
※ クライアントの方は、添付済みのファイルを削除することはできません。削除したい場合は、管理者へご連絡ください。
※ 同じファイルIDに続けてファイルを複数保存する場合は、手順4. 5.を繰り返してください。7.
 をクリック
をクリックCL 各プロジェクト ファイルをダウンロード
ダッシュボード >プロジェクト >プロジェクト一覧
※ クライアントアカウントでの操作です。
※ 操作するには管理者の設定が必要なメニューです。
※ 絞り込みや検索機能を使って、該当プロジェクトを速く見つけ出せます。詳しくはこちらをご覧ください。⒈ ファイルをダウンロードしたいプロジェクトのタイトル(青字)をクリック
→ プロジェクトの「概観」タブが開きます。2. 「ファイル」タブをクリック
3. ダウンロードしたいファイルの右端にある
 をクリック
をクリック
→ PC内にダウンロードされます。◯複数のファイルをまとめてダウンロードしたい場合
1. ダウンロードしたいファイルのID番号の左横にある□をクリックします。
例: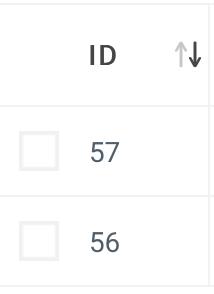 →
→ 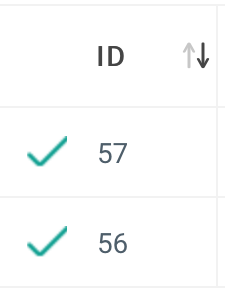
2.
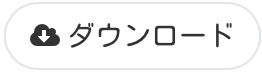 をクリック
をクリック
→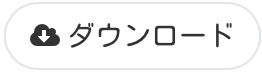 は、□にチェックを入れると、
は、□にチェックを入れると、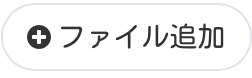 の横に表示されます。
の横に表示されます。CL 各プロジェクト ファイルコメントの追加
ダッシュボード >プロジェクト >プロジェクト一覧
※ クライアントアカウントでの操作です。
※ 操作するには管理者の設定が必要なメニューです。
※ 絞り込みや検索機能を使って、該当プロジェクトを速く見つけ出せます。詳しくはこちらをご覧ください。1. ファイルコメントを追加したいプロジェクトのタイトル(青字)をクリック
→ プロジェクトの「概観」タブが開きます。2. 「ファイル」タブをクリック
3. ファイルコメントを追加したいファイル名(青字)をクリック
→ ファイルプレビューと、コメントボックスが開きます。4.
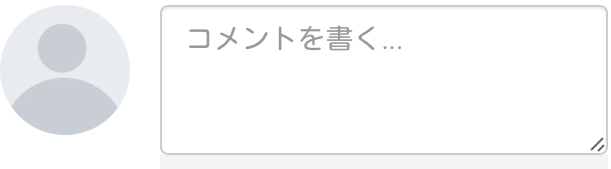 をクリックしてコメントを入力
をクリックしてコメントを入力5.
 をクリック
をクリック
→ コメントが送信されます。6. コメントボックス画面右上の
 をクリック
をクリックCL 各プロジェクト ファイルコメントの@指定機能
ダッシュボード >プロジェクト >プロジェクト一覧
※ クライアントアカウントでの操作です。
※ 操作するには管理者の設定が必要なメニューです。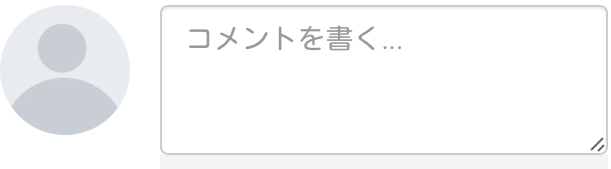 コメントの半角@機能について
コメントの半角@機能について1. ファイルコメントを追加したいプロジェクトのタイトル(青字)をクリック
→ プロジェクトの詳細画面になります。2. 「ファイル」タブをクリック
3. ファイルコメントを追加したいファイル名(青字)をクリック
→ ファイルプレビューと、コメントボックスが開きます。4.
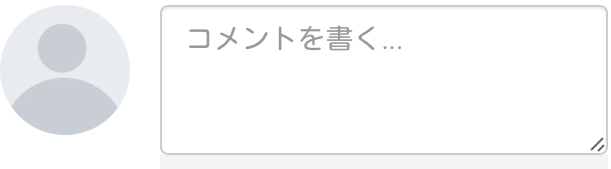 をクリックし、コメントを入力する前に半角@を入力
をクリックし、コメントを入力する前に半角@を入力
→ プルダウン(選択肢一覧)で、コメントを送信できる相手が表示されます。5. コメントを送信したい相手を選択し、クリック
→ 複数いる場合は、手順4.を繰り返してください。6. コメントを入力
7.
 をクリック
をクリック
→ コメントが送信されます。
※ 送信相手の通知設定がONになっていれば、相手に通知が届きます。8. コメントボックス画面右上の
 をクリック
をクリック