コラボレーションシステムのテレワンプラス|
クライアント
クライアント クライアントアカウントを作成する前に
クライアントアカウントを作成する(または、クライアントの担当者を追加する)前に、以下の設定をご確認ください。
①クライアント権限
設定目的
・クライアントとメッセージのやり取りができるメンバーを設定
・クライアントに共有するものを設定
・クライアントが閲覧・編集・コメント等できるものを設定注意:こちらの設定をしない場合、クライアントに見せたくない情報が開示されてしまったり、共有したい情報が共有されなかったりする可能性があります
操作手順は、こちらで!
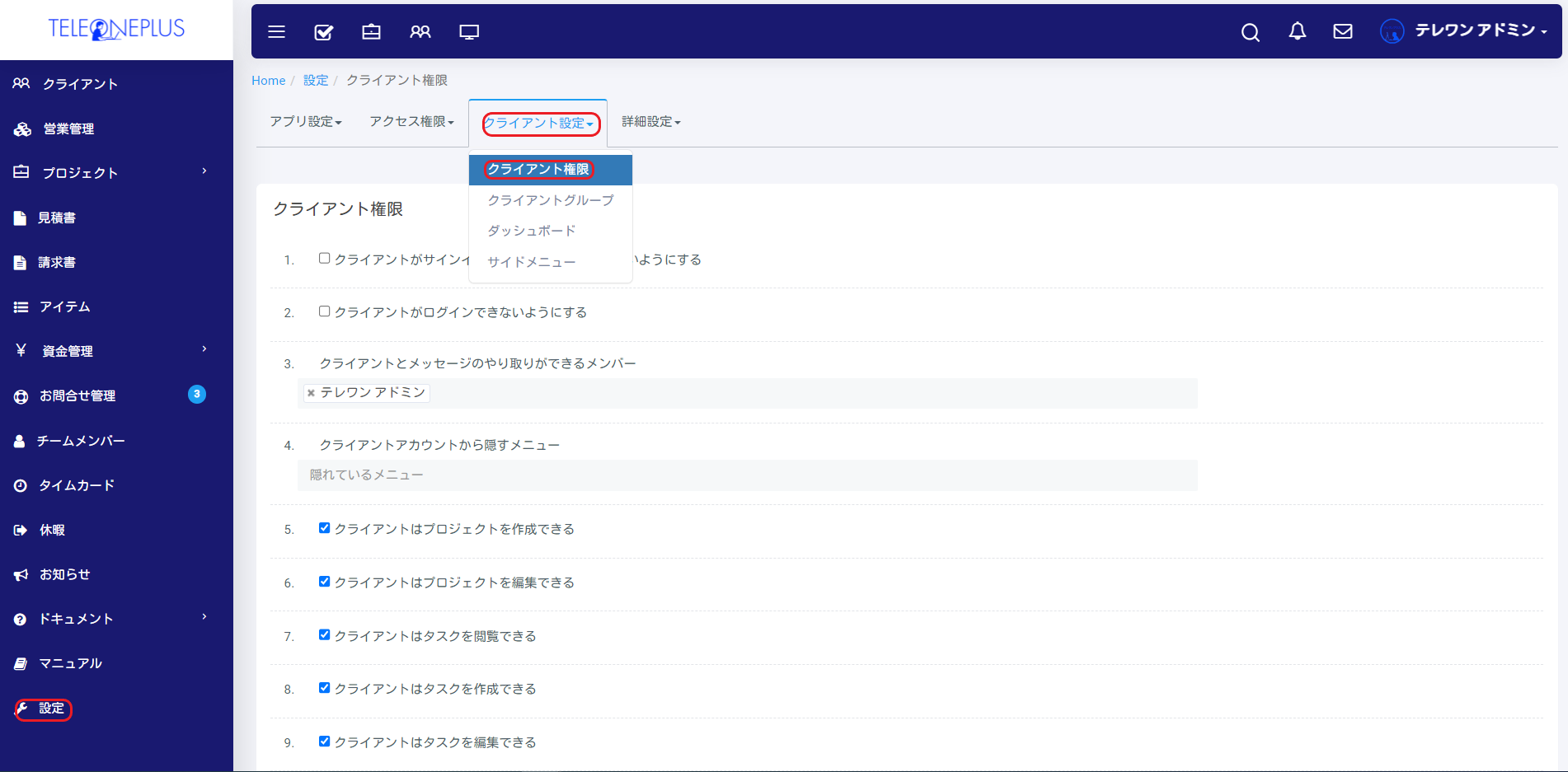
②ダッシュボード・サイドメニュー(クライアント画面)
設定目的
・クライアントに見せる機能のみ表示されるように設定注意:こちらの設定をしない場合、クライアント側に隠したい機能が表示される可能性があります。
操作手順は、こちらで!(ダッシュボード)
操作手順は、こちらで!(サイドメニュー)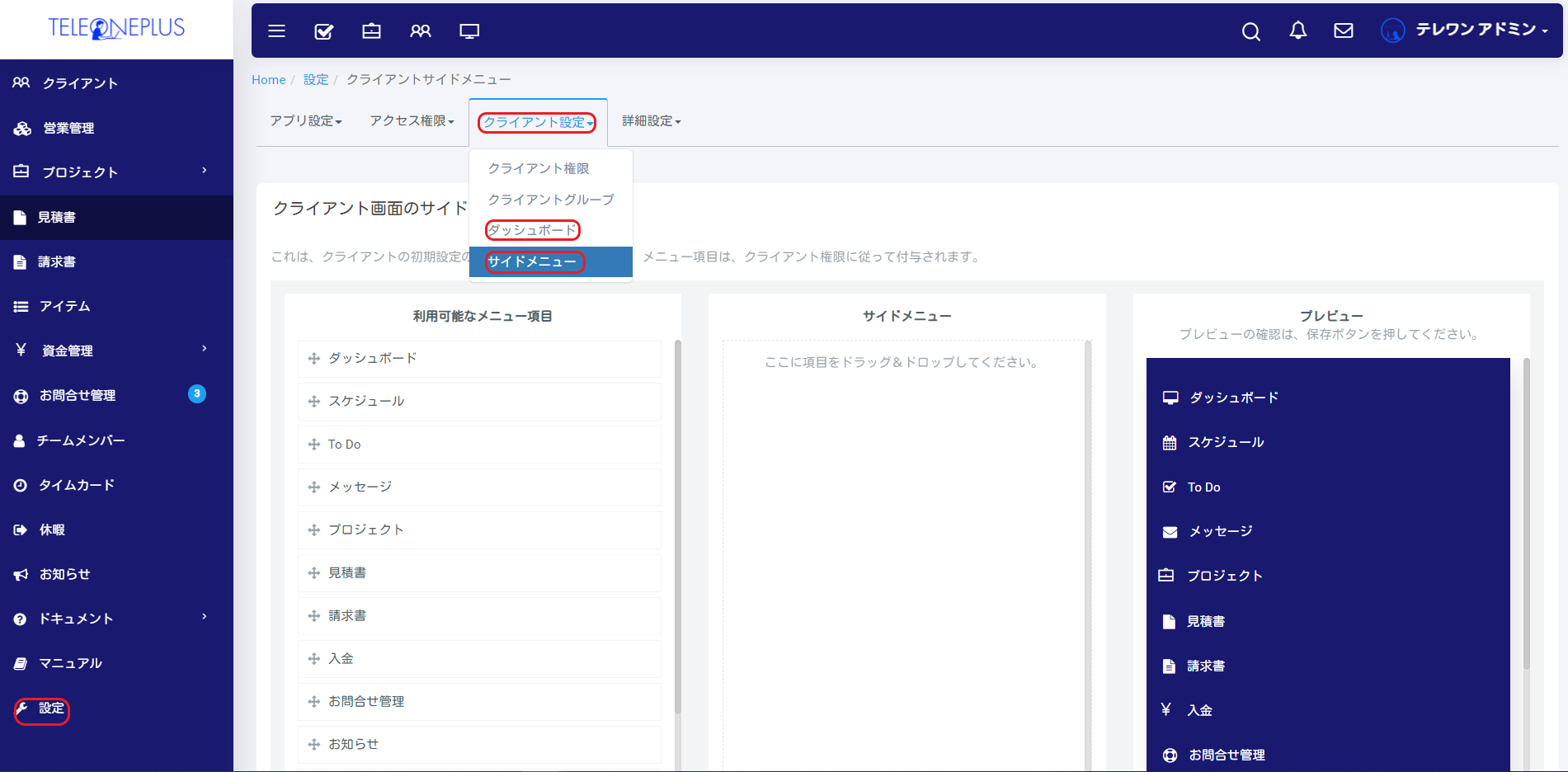
③通知設定
設定目的
・見積書・請求書・支払い期限等、クライアントに通知
・プロジェクトやタスクの作成・削除・完了等をクライアントに通知
・クライアントとのコメント・メッセージ・お問合せ等の通知を設定注意:こちらの設定をしない場合、メッセージ等の受信見落としで、クライアントとのやり取りに遅延が出る可能性があります。
操作手順は、こちらで!
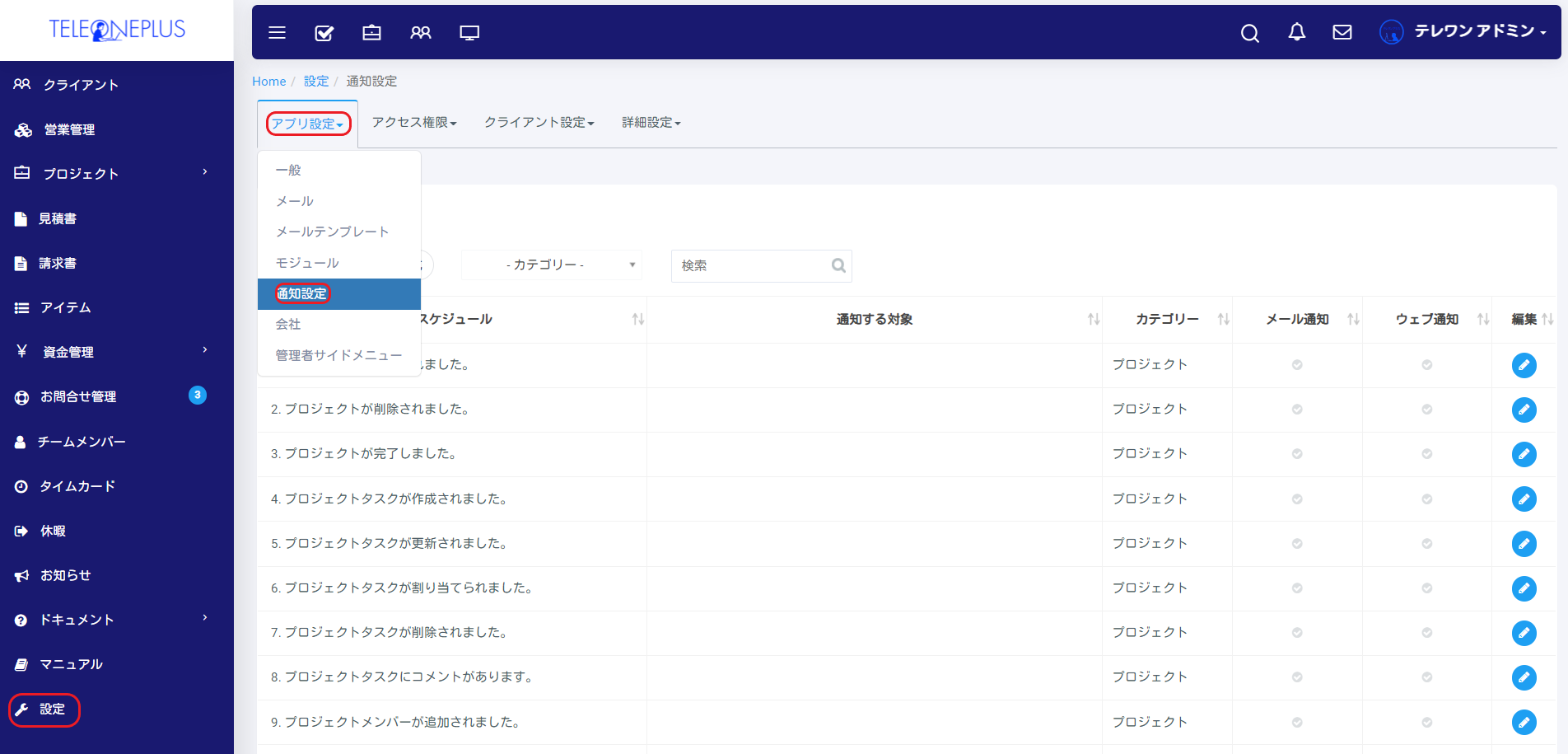
*2022/11 文章更新
クライアント Excelダウンロード、印刷
ダッシュボード >クライアント
・
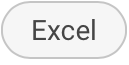 をクリック
をクリック
→ 一覧がエクセル形式でダウンロードされます。・
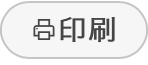 をクリック
をクリック
→ 印刷時のプレビューが表示されます。
※ 印刷プレビューページで、各パソコンの印刷操作を行ってください。クライアント 新規登録(会社のみ)
ダッシュボード >クライアント
1.
をクリック
2. 会社情報を入力(会社名は必須項目)
3.
 をクリック
をクリック
→ 一覧に追加されます。*2024/08 動画更新
クライアント クライアント情報から担当者を追加
ダッシュボード >クライアント
※ 担当者を追加するために、テレワンプラスのアカウントを作成する必要があります。
1. 担当者を追加する会社名をクリック
→ クライアント詳細が開きます。2. クライアント情報をクリック
→ プルダウン(選択項目)が開きます。3. 担当者をクリック
→ 担当者の一覧が表示されます。4. 画面右端の「担当者追加」をクリック
→ 「担当者追加」のボックスが開きます。5. 姓名、メール、電話、役割、性別、パスワード等、必要事項入力
6.
 をクリック
をクリック※ 「このユーザーのログイン情報をメールする」にチェックを入れるとテレワンプラスのURLと、テレワンプラスにログインする際必要になる、メールアドレスとパスワードが相手に送信されます。
(パスワードは本人が後で変更することができます。操作方法は こちら をご覧ください。)*2022/11 文章更新
クライアント 招待メールでの担当者の新規登録
ダッシュボード >クライアント >該当クライアント >クライアント情報 >担当者タブ
1.
をクリックし、登録したい人のメールアドレスを入力し送信
2. アカウント登録してもらう
→ 該当クライアントの担当者一覧に追加されます。クライアント クライアント情報をインポート
ダッシュボード >クライアント
1. 画面右上の
を押す
2. 出てきたボックスの「ここにドキュメントをドラッグ&ドロップしてください。」というところに、インポート(読み込み)したいクライアントのCSVデータをドラッグ&ドロップする(または、同じ場所をクリックして、インポートしたいCSVデータを選択する)
3.
をクリック
4. エラーになっている入力情報がないか確認し、「アップロード」をクリック
※ エラー箇所はセルが赤くなります。赤字でエラーの理由も表示されます。
(例:入力したメールアドレスはすでに登録されています。)5. クライアント一覧に追加される
※ インポートするCSVの入力形式は、「サンプルデータをダウンロードする」ボタンからインストールできるCSVの形式に合わせてください。操作方法は こちら をご覧ください。
クライアント クライアントインポート用のサンプルデータのダウンロード
ダッシュボード >クライアント
1. 画面右上の
をクリック
2. 出てきたボックスの左下の
をクリック
→ CSV形式のサンプルデータがダウンロードされます。3. ダウンロードされたデータを開く
4. 開いたCSVのデータの項目に合わせ、クライアント情報を入力(会社名、姓、名、Eメール、都道府県、市町村、住所、郵便番号、電話番号、URL、クライアントグループ)
5. 必要事項を入力後、上書き保存
※ Excelファイル形式で保存するよう上部にメッセージが出ますが、CSVの形式のまま保存してください。
※ MacPCで作業する場合は、保存時に詳細オプションのテキストエンコーディングを「日本語(windows, Dos)」に設定してください。※ クライアントグループは、既存と異なるものが記入された場合、そのまま追加されます。
大文字小文字・スペースなどが違う場合は、同じ意味でも違うものとして新しく追加されるので
ご注意ください。例)GoodClients と Good Clients 違うものと判断、追加されます。*2022/8 文章更新
クライアント 担当者追加
1. テレワンプラスのサインインページに入る
2. 「新規登録する」をクリックする
3. 姓名、会社名、メールアドレス、パスワード、性別を入力する
※ 会社名を入力しないと、姓名が会社名として登録されます。4. 「わたしはロボットではありません」にチェックを入れる
5. 「新規登録する」ボタンを押す
6. 「あなたのアカウントが作成されました!」と表示されるので、「サインイン」をクリックする
7. もう一度メールアドレスとパスワードを入力し、「わたしはロボットではありません」にチェックを入れ、サインインする
※ 登録した会社名がクライアント一覧に、姓名・メールアドレスが担当者の一覧に追加されます。
クライアント 表示件数、表示形式、並べ替え、絞り込み、検索機能
ダッシュボード >クライアント
1. 表示件数の変更、「表示形式」で一覧に表示させる項目・させない項目の選択、ができます。表示件数の変更、表示形式、並べ替え機能
 については、 こちら をご覧ください。
については、 こちら をご覧ください。2. 「-クライアントグループ-」というボックスで、クライアントグループ※ごとに表示させられる
3. 検索ボックスにキーワードを入れると、該当するクライアントだけ表示される
(例:「t」を入力すると、「t」や「T」が会社名、担当者名、クライアントグループ名に入っているクライアントが表示されます)※ クライアントグループは、クライアントインポート時、もしくはクライアント登録時に設定できます。クライアント>該当クライアント で後から変更もできます。操作方法は こちら をご覧ください。
クライアント ブックマーク
ダッシュボード >クライアント >該当クライアント
1. クライアント名の横についている
をクリック
→が
に変わります。
2. ヘッダーメニューのお気に入りクライアント
にカーソルを合わせて確認
※ お気に入りを解除したいときは、再度
をクリックします。
クライアント 情報の編集、削除
ダッシュボード >クライアント
○編集
1. 編集したいクライアントの行の右端にあるをクリック
2.
をクリック
3. 会社名・国・郵便番号・都道府県・市町村・住所・電話・ウェブサイト・
クライアントグループを編集4.
 をクリック
をクリック○削除
1. 削除したいクライアントの行の右端にあるをクリック
2.
をクリック
→ クライアントが削除されます。
※ クライアントを削除すると、その担当者も自動的に削除されます。
※ クライアントを削除しても、そのクライアントのプロジェクトは残ったままになります。
※ 削除時に画面右下に出る緑のボックス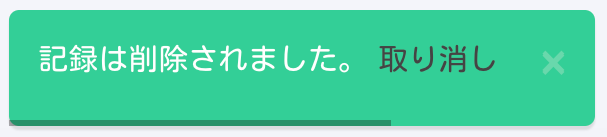 の「取り消し」を押すとクライアントの削除を中止できます。
の「取り消し」を押すとクライアントの削除を中止できます。*2024/10 動画更新
クライアント 会社情報の確認、変更
ダッシュボード >クライアント >該当クライアント >クライアント情報タブ >会社情報
※ 会社の情報を確認、変更できます。
1. 変更する場合は、以下の情報を入力または編集
1 会社名 会社名を変更
2 国 国を入力
3 郵便番号 郵便番号を入力
4 都道府県 都道府県を入力
5 市町村 市町村を入力
6 住所 住所番地を入力
7 電話 電話番号を入力
8 URL 会社のウェブサイトURLを入力
9 クライアントグループ 該当グループを選択
※ クライアントグループは設定で追加することができます。詳しくは こちら をご覧ください。2.
 をクリックし完了
をクリックし完了*2024/10 動画更新
クライアント プロジェクトの確認 プロジェクトの追加
ダッシュボード >クライアント
1. プロジェクトを確認、追加したいクライアントの会社名をクリック
→ 「クライアント詳細」ページが開きます。2. 「クライアント情報」をクリック
→ プルダウン(選択項目)が開きます。3. 「プロジェクト」をクリック
→ そのクライアントの、プロジェクトの一覧が表示されます。4. 一覧の右上にある
をクリック
→ 「プロジェクト追加」のボックスが開きます。5. タイトル、詳細、開始日、期日、金額、ラベル等、必要事項入力
6.
 をクリック
をクリック
→ クライアント詳細画面に戻ります。※ 追加したプロジェクトを確認するには、2. 3.の手順でプロジェクトの一覧から確認できます。
クライアント 入金の確認
ダッシュボード >クライアント
1. 入金を確認したいクライアントの会社名をクリック
→ 「クライアント詳細」ページが開きます。2. 「入金関係」タブをクリック
→ プルダウン(選択項目)が開きます。3. 「入金」をクリック
→ 入金の一覧が表示されます。※ 請求書番号をクリックすると、「請求書」と、「請求書支払いリスト」を見ることができます。
※ 表示件数や、表示形式、項目ごとの↑↓を利用して、一覧を見やすいようにアレンジできます。詳しくは こちら をご覧ください。*2024/02 動画更新
クライアント 見積書を見る
ダッシュボード >クライアント
1. 会社名をクリック
→ クライアント詳細が開きます。2. 「入金関係」タブをクリック
→ プルダウン(選択項目)が開きます。3. 「見積書」をクリック
→ 見積書の一覧が表示されます。
※ 表示件数、表示形式を切替えて、見やすくしたり、検索ボックスから検索することもできます。詳しくは こちら をご覧ください。4. 見たい見積書IDをクリック
→ 見積書が開きます。※ 見積書上部にある
これらの各ボタンをクリックして、見積書の「編集」「印刷」「PDFダウンロード」「請求書を作成する」等ができます。*2024/08 動画更新
クライアント 見積書作成
ダッシュボード >クライアント
1. 会社名をクリック
→ クライアント詳細が開きます。2. 「入金関係」タブをクリック
→ プルダウン(選択項目)が開きます。3. 「見積書」をクリック
→ 見積書の一覧が開きます。4. 右端にある「見積書を作成する」をクリック
→ 見積書新規作成画面が開きます。※ 詳しい見積書作成方法については こちら へ
*2024/10 動画更新
クライアント 請求書を見る
ダッシュボード >クライアント
1. 会社名をクリック
→ クライアント詳細が開きます。2. 「入金関係」タブをクリック
→ プルダウン(選択項目)が開きます。3. 「請求書」をクリック
→ 請求書の一覧が表示されます。
※ 表示件数、表示形式を切替えて、見やすくしたり、検索ボックスから検索することもできます。(詳しくはこちらをご覧ください)4. 見たい請求書IDをクリック
→ 請求書が開きます。※ 請求書上部にある、
これらのボタンをクリックして、請求書の「編集」「印刷」「クライアントに請求書をメール」等ができます。*2024/02 動画更新
クライアント 請求書作成
ダッシュボード >クライアント
1. 会社名をクリック
→ クライアント詳細が開きます。2. 「入金関係」タブをクリック
→ プルダウン(選択項目)が開きます。3. 「請求書」をクリック
→ 請求書一覧が開きます。4. 請求書一覧の右上にある
をクリック
→ 請求書作成画面が開きます。※ 詳しい請求書作成方法についてはこちらをご覧ください。
*2024/02 動画更新
クライアント 請求書から入金追加
ダッシュボード >クライアント
1. 該当クライアントを選択
2. 「入金関係」タブをクリックし、請求書を選択。「請求書」一覧から入金追加したい請求書を開く
3. 請求書ページ下の「請求書支払いリスト」欄にある
をクリック
4. 必要事項を入力し、
 をクリックして終了
をクリックして終了*2024/02 動画更新
クライアント お問合せ管理を見る
ダッシュボード >クライアント
1. お問合せ管理を見たい会社名をクリック
→ 「クライアント詳細」ページが開きます。2. 「お問合せ管理」タブをクリック
→ お問合せ管理の一覧が開きます。※ 表示件数、表示形式を切替えて、見やすくしたり、検索ボックスから検索することもできます。(詳しくはこちらをご覧ください)
3. 見たいお問合せのIDもしくはタイトルをクリック
→ 「お問合せ内容」が開きます。そのお問合せに関するメッセージの送受信、ファイルなど全て確認できます。※ コメントの送信ができます。
※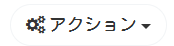 から「編集」「タスクの追加」「マーク」の切替ができます。
から「編集」「タスクの追加」「マーク」の切替ができます。
※ 青字表示の「クライアント」「プロジェクト」「担当者」は、クリックすると、それぞれの情報ページへ移動します。クライアント お問合せを追加する
クライアント メモの使い方
ダッシュボード >クライアント >該当クライアント
※ 表示形式
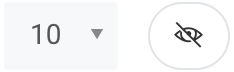 や並び替え
や並び替え 機能を使って一覧を見やすくできます。詳しくはこちらをご覧ください。
機能を使って一覧を見やすくできます。詳しくはこちらをご覧ください。
※ に作成日、タイトル、ファイル名に関するワードや数字を入力し、検索することもできます。(数字は半角で入力してください)
に作成日、タイトル、ファイル名に関するワードや数字を入力し、検索することもできます。(数字は半角で入力してください)1.
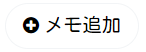 をクリック
をクリック
→ 「メモ追加」ボックスが開きます2. タイトル(必須)、詳細、ラベルを入力
※ ファイルを添付したい場合は から添付ファイルを挿入してください。
から添付ファイルを挿入してください。
※ 添付したファイルを削除する場合は、ファイル情報右端の「✖︎」をクリックして削除してください。3.
 をクリック
をクリック※ チームメンバーにも見える公開用のメモです。個人用の機能はありません。
※ アクセス権限:admin(管理者)以外のメンバーは、メモの編集/削除ができません。
閲覧のみ可能です。
※ メモが公開された場合はタイトル横に地球マーク がつきます。*2023/3 文章更新
クライアント メモの編集、削除
ダッシュボード >クライアント >該当クライアント
1. 編集したいメモの右端にある
 をクリック
をクリック2.
 をクリック
をクリック
→ 「メモ編集」のボックスが開きます。3. 変更事項を入力
※ ファイルを添付したい場合は、 から添付ファイルを挿入してください。
から添付ファイルを挿入してください。
※ 添付したファイルを削除する場合は、ファイル情報右端の「✖︎」をクリックして削除してください。4.
 をクリック
をクリック
※ メモを削除したい場合は をクリックし
をクリックし 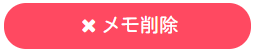 を
を
クリックしてください。
※ 削除を中止する場合は、画面右下に表示される の「取り消し」をクリックしてください。
の「取り消し」をクリックしてください。クライアント ファイルの確認、ダウンロード、削除
ダッシュボード >クライアント
1. 会社名をクリック
→ クライアント詳細が開きます。2. 「ファイル」タブをクリック
→ 「ファイル」の一覧が開きます。
※ 表示件数、表示形式を切替えて、見やすくしたり、検索ボックスから検索もできます。(詳しくはこちらをご参照ください)3. 見たいファイル(青字)をクリック
→ ファイルのプレビューが開きます。
※ ファイルを閉じる時はプレビュー画面右上の、をクリックします。
※ 一覧右端の をクリックすると、ダウンロードができます。
をクリックすると、ダウンロードができます。
※ 一覧右端の をクリックすると、ファイルの削除ができます。
をクリックすると、ファイルの削除ができます。
※ ファイルをアップロードした人の名前(青字)をクリックすると、その人の情報ページへ移動します。クライアント ファイルの追加
ダッシュボード >クライアント
1. ファイルを追加したいクライアントの会社名をクリック
2. 「ファイル」タブをクリック
3.
をクリック
4. 追加したいファイルをPC上に既に開いている場合は、その画面をドラッグ&ドロップ
※ ドラッグ&ドロップとは、移動させる画面を右クリックし、クリックの指をそのまま離さず枠内まで移動、そこで指を離すことです。5. 追加したいファイルをPC上に開いていない場合は、
ここをクリック
→ PC内のデータやファイルの一覧ボックスが開きます。追加するファイルを選択します。
※ 追加したファイルを削除する場合は、ファイル横のをクリックします。
6. 必要であれば、「詳細」ボックスにメモなど必要事項入力
7.
 をクリック
をクリック
※ ファイルのタイトルをクリックすると、プレビューが開き、ファイルの確認ができます。右上の「✖」をクリックすると閉じます。クライアント スケジュールの管理
クライアント スケジュールを追加する

