コラボレーションシステムのテレワンプラス|
スケジュール
スケジュール 予定追加
ダッシュボード >スケジュール
※ もしくは、ダッシュボード内のスケジュールの
をクリック
1.
をクリック
2. タイトル(必須)、詳細(必須)、開始日(必須)、終了日(必須)、開始時間(必須)、終了時間(必須)、場所、ラベル、クライアント、シェアする人、※繰り返し、カラー を入力
※ 営業先やクライアントのページからスケジュールを追加する場合は、「クライアント」欄は出てきません。3.
 をクリック
をクリック※ クライアントを選択すると、そのクライアント情報のスケジュールにも表示されるようになります。詳しくは こちら をご覧ください。
※ 繰り返し機能について、詳しくは こちら をご覧ください。*2022/11 文章&動画更新
スケジュール 詳細確認
ダッシュボード >スケジュール
1. 詳細を確認、もしくは編集したいスケジュールをクリック
→ 「スケジュール詳細」のボックスが開きます。2. 内容を確認し、
 をクリックし、終了
をクリックし、終了*2022/8 動画更新
スケジュール 編集、削除
ダッシュボード >スケジュール
1. 削除、もしくは編集したいスケジュールをクリック
→ 「スケジュール詳細」のボックスが開きます。2. 削除する場合は、
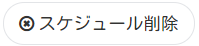 をクリック
をクリック
→ 「本当にいいですか?」ボックスが開き、「はい」をクリックすると削除されます。
編集する場合は、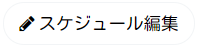 をクリック
をクリック
→ 「スケジュール編集」のボックスが開きます。3. 変更項目を入力
4.
 をクリック
をクリック
→ 編集したスケジュールがシェアスケジュールの場合、変更がメンバーに通知されます。*2022/8 動画更新
スケジュール 表示範囲の切替え
ダッシュボード >スケジュール
「<」クリック → 前月を表示
「>」クリック → 次月を表示
「今日」クリック → 今日の含まれる月を表示
「月」をクリック → 月単位で表示
「週」をクリック → 週単位で表示
「日」をクリック → 日単位で表示
*2022/8 動画更新
スケジュール 表示させるものを選択する
ダッシュボード >スケジュール
1. 画面左上にある
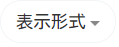 をクリック
をクリック2. 表示させたい項目をクリック
※ もう一度クリックすると選択が解除されます。
※ 何も選択されていない場合は、すべてのスケジュールが表示されます。*2022/8 動画更新
スケジュール メンバーもしくはクライアント情報を確認
ダッシュボード >スケジュール
1. 該当スケジュールをクリック
→ 「スケジュール詳細」のボックスが開きます。2. ボックス内のメンバーの名前(黒字)または、プロフィール写真をクリック
→ 該当メンバー情報へ移動します。3. ボックス内の、クライアント名(青字)をクリック
→ クライアント情報へ移動します。
※ スケジュールにクライアントの設定がされている場合、スケジュール詳細ボックスにクライアント名が表示されます。*2022/8 動画更新
スケジュール 予定追加時の時間の手入力
ダッシュボード >スケジュール
1.
をクリック
2.項目の【開始時間】【終了時間】に半角数字で時刻を入力
*2022/8 動画更新
スケジュール 繰り返しの設定
ダッシュボード >スケジュール
1.
をクリック
2. タイトル、詳細、開始日、終了日、開始時間、終了時間、場所、ラベル、クライアント、シェアする人 の項目をそれぞれ入力
※ 営業先やクライアントのページからスケジュールを追加する場合は、「クライアント」欄は出てきません。3. 「繰り返し」の□をクリック
→ □にチェックマークが入り、繰り返しの頻度を設定する項目が出てきます。4. 繰り返しの頻度を設定する
1/日→1日に一回 2/日→2日に一回 1/週→1週間に一回 2/週→2週間に一回 1/月→1か月に一回 2/月→2か月に一回 ※ サイクルの回数を設定せずに保存した場合、繰り返し機能を解除するまで、 登録された頻度でスケジュールが継続されます。
5. サイクルを設定する
例)サイクル回数 2→ 合計3回予定が追加される6.
 をクリック
をクリック※ 登録済みのスケジュールに繰り返し設定をする場合は、カレンダーから直接、希望のスケジュールをクリックし、「スケジュール詳細」ボックス内の「スケジュール編集」をクリック、手順3.~ 6.で、繰り返し設定ができます。
※ 繰り返し設定をしたスケジュールの削除は、直接保存したスケジュール(一つ目のスケジュール)からのみ可能です。
*2022/11 文章&動画更新
スケジュール シェアする人を設定
ダッシュボード >スケジュール
1.
をクリック
2. タイトル(必須)、詳細(必須)、開始日(必須)、終了日(必須)など必要事項を入力
3. 【シェアする人】の項目から、【私だけ】【チームメンバー全員】【個別に指定】のいずれかを選択
※ 【個別に指定】を選択すると、【特定のメンバーとチーム】【特定のクライアントまたは営業先担当者】を選択できるようになります。
※ 【特定のメンバーとチーム】の場合は、さらに下の枠をクリックしてチームやメンバーを選択してください(複数人数選択可能)
※スケジュール 【特定のクライアントまたは営業先担当者】とシェアする方法は、こちらをご覧ください。4. 右下の
 をクリック
をクリック*2022/11 文章&動画更新
スケジュール シェアされたスケジュールを承認もしくは却下
ダッシュボード >スケジュール
※ シェアスケジュールには
マークが付きます。
マークは自分のみ閲覧できるスケジュールです。
1. カレンダーから該当スケジュールをクリック
→ スケジュール詳細ボックスが開きます。2.
 もしくは
もしくは を選択、クリック
を選択、クリック
→ この情報はスケジュール詳細に反映されます。
※ 自分でスケジュールを追加した場合、スケジュール詳細に「承認」「却下」は表示されません。3.
 をクリック
をクリック※ 「承認」もしくは「却下」は、同じ手順で後から変更できます。
※ シェアされたスケジュールは、ヘッダー>に通知されます。そこからスケジュールの承認もしくは却下を行うこともできます。
*2022/8 文章&動画更新
スケジュール クライアントとシェア
ダッシュボード >スケジュール
1.
をクリック
2. タイトル(必須)、詳細(必須)、開始日(必須)、終了日(必須)など必要事項を入力
3. 「クライアント」のボックスをクリック
→ プルダウンで選択できるクライアントの一覧が表示されます。4. 該当のクライアントを選択しクリック
5. 「シェアする人」の
をクリック
→ ◯にチェックが入り、下に【特定のクライアントまたは営業先担当者】が表示されます。
6.
をクリック
7. スケジュールをシェアする担当者を選択しクリック
8. 「保存」をクリック
※手順5、6、7をせずに「保存」した場合、そのスケジュールはクライアントへシェアされませんので、ご注意ください。
*2022/7 動画更新
スケジュール クライアント選択時の動き
ダッシュボード >スケジュール
1.
をクリック
2. 必要事項入力時に、クライアントも選択
→ このスケジュールが、ここで選択したクライアントの
「クライアント詳細」ページの「スケジュール」にも表示されるようになります。*2022/8 動画更新

