コラボレーションシステムのテレワンプラス|
営業管理2
営業管理 メモの使い方
ダッシュボード >営業管理 >該当の営業先 >メモタブ
※ 表示形式や並べ替え機能を使って、一覧を見やすくできます。詳しくは
こちらをご覧ください。
※ に検索したい言葉を入力し、メモを探すことができます。
に検索したい言葉を入力し、メモを探すことができます。1.
をクリック
2. タイトル(必須)、詳細 を入力
3. ラベルを選択、または追加
4. 添付したいファイルがある場合は、
 をクリック
をクリック
→ PC内のデータやファイル情報が開きます。添付するファイルを選択します。
※ 添付したファイルを削除したい場合は、マウスポインター(マウスのカーソル)をファイルに合わせると、「✖︎」マークが表示されます。「✖︎」をクリックすると削除されます。5.
 をクリック
をクリック※ 営業管理で作成するメモは全て公開され、チームメンバーも閲覧できます。
※ メモを追加後、タイトル横に地球マーク がつきます。*2022/12 文章&動画更新
営業管理 メモの編集、削除
ダッシュボード >営業管理 >該当営業先 >メモタブ
1. 削除もしくは編集したいメモの右端の
をクリック
2. 【削除したい場合】は、
 をクリック
をクリック※ 画面右下に出てくる緑のダイアログ

の「取り消し」をクリックすると、削除を中止できます。
【編集したい場合】は、 をクリック
をクリック
→ メモ編集ボックスが開きます。3. 編集項目を入力
4.
 をクリック
をクリック
→ 編集内容は、タイトルをクリックして確認できます。
※ タイトルをクリックして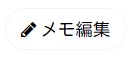 からも編集可能です。
からも編集可能です。
※ アクセス権限:admin(管理者)以外のメンバーは、メモの編集/削除ができません。
閲覧のみ可能です。*2023/3 文章更新
営業管理 ファイルの追加
ダッシュボード >営業管理
1. ファイルを追加したい営業先の会社名(青字)をクリック
2. 「ファイル」タブをクリック
3.
をクリック
4. 追加したいファイルをPC上に既に開いている場合は、その画面を
 にドラッグ&ドロップ
にドラッグ&ドロップ
※ ドラッグ&ドロップとは、移動させる画面を左クリックし、クリックの指をそのまま離さず枠内まで移動、そこで指を離すことです。5. 追加したいファイルをPC上に開いていない場合は、
 ここをクリック
ここをクリック
→ PC内のデータやファイルの一覧ボックスが開きます。追加するファイルを選択してください。
※ 追加したファイルを削除する場合は、ファイル右横の をクリックしてください。
をクリックしてください。6. 必要であれば、「詳細」ボックスに必要事項入力
7.
 をクリック
をクリック
※ ファイルのタイトルをクリックすると、プレビューが開きます。ファイルの確認ができます。*2022/11 文章更新
営業管理 ファイルの確認、ダウンロード、削除
ダッシュボード >営業管理
1. 営業先の会社名をクリック
→ クライアント情報が開きます。2. 「ファイル」タブをクリック
→ 「ファイル」の一覧が開きます。
※ 表示件数、表示形式を切替えて、見やすくしたり、検索ボックスから検索もできます。(詳しくはこちらをご参照ください)3. 見たいファイル(青字)をクリック
→ ファイルのプレビューが開きます。
※ ファイルを閉じる時はプレビュー画面右上の、をクリックします。
※ 一覧右端の をクリックすると、ダウンロードができます。
をクリックすると、ダウンロードができます。
※ 一覧右端の をクリックすると、ファイルの削除ができます。
をクリックすると、ファイルの削除ができます。
※ ファイルをアップロードした人の名前(青字)をクリックすると、その人の情報ページへ移動します。営業管理 スケジュール追加
ダッシュボード >営業管理
1. 営業先の会社名をクリック
→ クライアント情報が開きます。2. 「スケジュール」タブをクリック
→ スケジュールカレンダーが開きます。3.
をクリック
4. タイトル(必須)、詳細(必須)、開始日(必須)、終了日(必須)、開始時間(必須)、終了時間(必須)、場所、ラベル、クライアント、シェアする人、※繰り返し、カラー を入力
※ 営業先やクライアントのページからスケジュールを追加する場合は、「クライアント」欄は出てきません。
※ 繰り返し機能について、詳しくは こちら をご覧ください。5.
 をクリック
をクリック※ ここに入力したスケジュールは、ダッシュボード >スケジュールのカレンダーにも表示されます。
*2022/11 文章更新
営業管理 スケジュール詳細確認
ダッシュボード >営業管理 >該当の営業先 >スケジュールタブ
1. 詳細を確認したいスケジュールをクリック
→ 「スケジュール詳細」のボックスが開きます。2. 内容を確認し、
 をクリックし、終了
をクリックし、終了*2022/11 文章更新
営業管理 スケジュールの編集、削除
ダッシュボード >営業管理 >該当の営業先 >スケジュールタグ
1. 削除、もしくは編集したいスケジュールをクリック
→ 「スケジュール詳細」のボックスが開きます。2. 【削除したい場合】は、
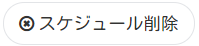 をクリック
をクリック
→ 「本当にいいですか?」ボックスが開き、 をクリックすると削除されます。
をクリックすると削除されます。
【編集したい場合】は、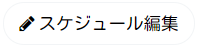 をクリック
をクリック
→ 「スケジュール編集」のボックスが開きます。3. 変更項目を入力
4.
 をクリック
をクリック
→ 編集したスケジュールがシェアスケジュールの場合、変更がメンバーに通知されます。営業管理 スケジュール表示範囲の切替え
ダッシュボード >営業管理 >該当の営業先 >スケジュールタブ
「<」クリック → 前月を表示
「>」クリック → 次月を表示
「今日」クリック → 今日の含まれる月を表示
「月」をクリック → 月単位で表示
「週」をクリック → 週単位で表示
「日」をクリック → 日単位で表示
営業管理 スケジュール メンバーや営業先情報を確認
ダッシュボード >営業管理 >該当の営業先 >スケジュールタブ
1. 確認したいスケジュールをクリック
→ 「スケジュール詳細」のボックスが開きます。2. ボックス内のメンバーの名前(青字)をクリック
→ 該当メンバー情報へ移動します。3. ボックス内の、営業先名(青字)をクリック
→ 「スケジュール」タブが開いたページに戻ります。「営業情報」タブをクリックすると会社の情報が見られます。営業管理 スケジュール追加時の時間の手入力
ダッシュボード >営業管理 >該当の営業先 >スケジュールタブ
1.
をクリック
→「スケジュール追加」のボックスが開きます。2. 項目の【開始時間】【終了時間】は半角数字で時刻を入力
営業管理 スケジュール 繰り返しの設定
ダッシュボード >営業管理 >該当の営業先 >スケジュールタブ
1.
をクリック
2. タイトル、詳細、開始日、終了日、開始時間、終了時間、場所、ラベル、クライアント、シェアする人 の項目をそれぞれ入力
※ 営業先やクライアントのページからスケジュールを追加する場合は、「クライアント」欄は出てきません。3. 「繰り返し」の□をクリック
→ □にチェックマークが入り、繰り返しの頻度を設定する項目が出てきます。4. 繰り返しの頻度を設定する
1/日→1日に一回 2/日→2日に一回 1/週→1週間に一回 2/週→2週間に一回 1/月→1か月に一回 2/月→2か月に一回 ※ サイクルの回数を設定せずに保存した場合、繰り返し機能を解除するまで、 登録された頻度でスケジュールが継続されます。
5. サイクルを設定する
例)サイクル回数 2→ 合計3回予定が追加される6.
 をクリック
をクリック※ 登録済みのスケジュールに繰り返し設定をする場合は、カレンダーから直接、希望のスケジュールをクリックし、「スケジュール詳細」ボックス内の「スケジュール編集」をクリック、手順3.~ 6.で、繰り返し設定ができます。
※ 繰り返し設定をしたスケジュールの削除は、直接保存したスケジュール(一つ目のスケジュール)からのみ可能です。
*2022/11 文章更新
営業管理 スケジュール シェアする人を設定
ダッシュボード >営業管理 >リストタブ >該当営業先 >スケジュールタブ
1.
をクリック
2. タイトル(必須)、詳細(必須)、開始日(必須)、終了日(必須)開始時間(必須)、終了時間(必須)、場所、ラベル、クライアント、シェアする人、※繰り返し、カラー を入力
※ 繰り返し機能について、詳しくは こちら をご覧ください。3. 【シェアする人】の項目から、【私だけ】【チームメンバー全員】【個別に指定】のいずれかを選択
※ 【個別に指定】を選択すると、【特定のメンバーとチーム】【特定のクライアントまたは営業先担当者】を選択できるようになります。
※ 【特定のメンバーとチーム】の場合は、さらに下の枠をクリックしてチームやメンバーを選択してください。(複数人数選択可能)
※ 【特定のクライアントまたは営業先担当者】の場合は、さらに下の枠をクリックして営業先の担当者を選択してください。(複数人数選択可能)4. 右下の
 をクリック
をクリック*2022/11 文章更新
営業管理 カンバンの更新と絞り込み、検索機能
ダッシュボード> 営業管理> カンバンタブ
・
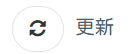 をクリック
をクリック
→ 他のスタッフが編集した情報を反映させます・
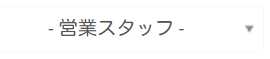 をクリック
をクリック
→ プルダウン(選択肢一覧)の中から営業スタッフを選択して、表示させる営業先の絞り込みができます。・
 をクリック
をクリック
→ プルダウン(選択肢一覧)の中から情報元を選択して、表示させる営業先の絞り込みができます。・
 検索ワードを入力
検索ワードを入力
→ 営業先名、情報元、営業スタッフなどに関連するワードを入力し、検索できます。営業管理 カンバンから営業先の編集
ダッシュボード> 営業管理> カンバンタブ
1. 編集したい営業先(青字)をクリック
2. 会社名、ステータス、営業スタッフ、情報元、国、郵便番号、都道府県、市町村、住所、電話、URLの編集したい部分を編集
3.
 をクリック
をクリック営業管理 カンバンでステータスを変更
ダッシュボード> 営業管理> カンバンタブ
【スライドさせて変更する方法】
1. ステータスを変更したい営業先のボックスを、クリックしたまま移動
※ 移動中は、左クリックしている指をマウスから離さないでください。項目を希望のステータス位置まで移動させたら、指を離してください。2. 左上の
更新ボタンをクリック
→ ステータスが変更されます。【ステータスを編集する方法】
1. ステータスを変更したい営業先名をクリック2. ステータスの横のボックスからステータスを選択
3.
 をクリック
をクリック
→ ステータスが変更されます。営業管理 リスト一覧のExcelダウンロード、印刷機能
ダッシュボード >営業管理
・
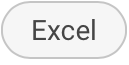 をクリック
をクリック
→ 営業管理のリスト一覧をExcelでダウンロードできます。・
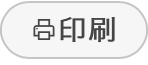 をクリック
をクリック
→ 営業管理のリスト一覧を印刷できます。※ 絞り込み機能等も使うと便利です。絞り込み機能についてはこちらをご参照ください。

