コラボレーションシステムのテレワンプラス|
アプリ設定2(通知設定から管理者サイドメニュー)
通知設定1~3(プロジェクト)
ダッシュボード >設定 >アプリ設定 >通知設定
通知内容
1.プロジェクトが
作成されました。2.プロジェクトが
削除されました。3.プロジェクトが
完了しました。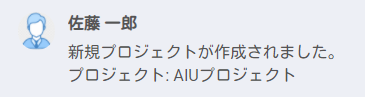
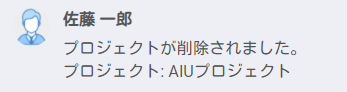
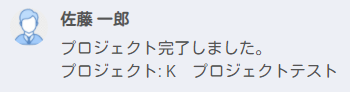
1. 各項目の右端にある、
 をクリック
をクリック
→ 「ウェブ通知」のボックスが開きます。2. 「メール通知」「ウェブ通知」「通知する対象」について、必要な項目の □ をクリックし、
チェックを入れる※ 「通知する対象」について
・プロジェクトメンバー
各プロジェクトに割り当てられているプロジェクトメンバー全員です。・クライアントの主な連絡先
クライアントの担当者の中で、ラベル「担当者」がついているメンバーです。
各クライアント>クライアント情報>担当者 で確認できます。・クライアントの連絡先すべて
クライアントの担当者全員です。・割り当てられたクライアントの連絡先
各プロジェクトの概観で、「クライアントの連絡先」に追加されている担当者です。・チームメンバー、チーム
グレーのボックス(例: )にマウスポインター(カーソル)を合わせてクリックすると、選択できるメンバーや、チーム名の一覧が開きます。その中から選択してクリックしてください。この作業を繰り返して、複数設定することができます。
)にマウスポインター(カーソル)を合わせてクリックすると、選択できるメンバーや、チーム名の一覧が開きます。その中から選択してクリックしてください。この作業を繰り返して、複数設定することができます。【補足情報】 チームの設定の詳細については、こちらをご覧ください。
3.
 をクリック
をクリック*2022/10 文章更新
通知設定4~8(プロジェクトタスク)
ダッシュボード >設定 >アプリ設定 >通知設定
通知内容
4.プロジェクトタスクが作成されました。 5.プロジェクトタスクが更新されました。 
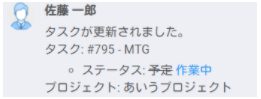
※ 協力者等の割り当て、タスクの期日・タスクのステータスなど、タスクの詳細変更時に通知されます。
6.プロジェクトタスクが
割り当てられました。7.プロジェクトタスクが
削除されました。8.プロジェクトタスクに
コメントがあります。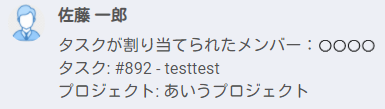
※ 担当者の決まっていなかったタスクに、
新たに担当者を割当てた時に通知されます。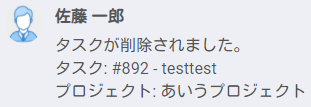
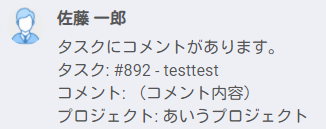
1. 各項目の右端にある、
 をクリック
をクリック
→ 「ウェブ通知」のボックスが開きます。2. 「メール通知」「ウェブ通知」「通知する対象」について、必要な項目の □ をクリックし、
チェックを入れる※ 「通知する対象」について
・@で指定された人
@の使い方について詳しくは こちら をご覧ください。・プロジェクトメンバー
各プロジェクトに割り当てられているプロジェクトメンバー全員です。・クライアントの主な連絡先
クライアントの担当者の中で、ラベル「担当者」がついているメンバーです。
各クライアント>クライアント情報>担当者 で確認できます。・クライアントの連絡先すべて
クライアントの担当者全員です。・割り当てられたクライアントの連絡先
各プロジェクトの概観で、「クライアントの連絡先」に追加されている担当者です。・タスク担当者
各プロジェクトタスクの担当者です。・タスク協力者
各プロジェクトタスクの協力者です。・チームメンバー、チーム
グレーのボックス(例: )にマウスポインター(カーソル)を合わせてクリック
)にマウスポインター(カーソル)を合わせてクリック
すると、選択できるメンバーや、チーム名の一覧が開きます。その中から選択してクリック
してください。この作業を繰り返して、複数設定することができます。【補足情報】 チームの設定の詳細については、こちらをご覧ください。
3.
 をクリック
をクリック*2022/10 文章更新
通知設定9~10(プロジェクトメンバー)
ダッシュボード >設定 >アプリ設定 >通知設定
通知内容
9.プロジェクトメンバーが
追加されました。10.プロジェクトメンバーが
削除されました。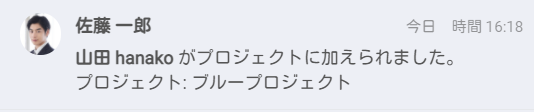
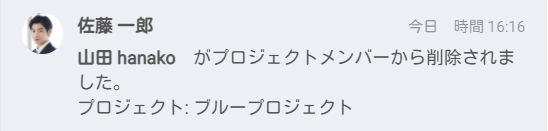
1. 各項目の右端にある、
 をクリック
をクリック
→ 「ウェブ通知」のボックスが開きます。2. 「メール通知」「ウェブ通知」「通知する対象」について、必要な項目の □ をクリックし、
チェックを入れる※ 「通知する対象」について
・プロジェクトメンバー
各プロジェクトに割り当てられているプロジェクトメンバー全員です。・チームメンバー、チーム
グレーのボックス(例: )にマウスポインター(カーソル)を合わせ、クリックすると、選択できるメンバーや、チーム名の一覧が開きます。その中から選択してクリックしてください。この作業を繰り返して、複数設定することができます。
)にマウスポインター(カーソル)を合わせ、クリックすると、選択できるメンバーや、チーム名の一覧が開きます。その中から選択してクリックしてください。この作業を繰り返して、複数設定することができます。【補足情報】 チームの設定の詳細については、こちらをご覧ください。
3.
 をクリック
をクリック*2022/10 文章更新
通知設定11~13(プロジェクトファイル)
ダッシュボード >設定 >アプリ設定 >通知設定
通知内容
11.プロジェクトファイルが追加されました。
12.プロジェクトファイルが削除されました。
13.プロジェクトファイルにコメントがあります。
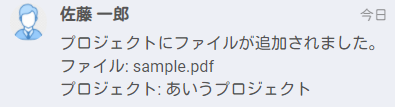
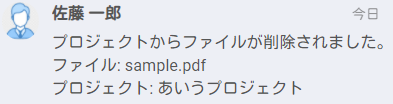
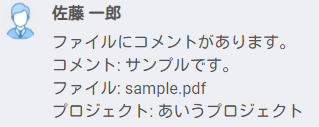
1. 各項目の右端にある、
 をクリック
をクリック
→ 「ウェブ通知」のボックスが開きます。2. 「メール通知」「ウェブ通知」「通知する対象」について、必要な項目の □ をクリックし、
チェックを入れる※ 「通知する対象」について
・@で指定された人
@の使い方について詳しくは こちら をご覧ください。・プロジェクトメンバー
各プロジェクトに割り当てられているプロジェクトメンバー全員です。・クライアントの主な連絡先
クライアントの担当者の中で、ラベル「担当者」がついているメンバーです。
各クライアント>クライアント情報>担当者 で確認できます。・クライアントの連絡先すべて
クライアントの担当者全員です。・割り当てられたクライアントの連絡先
各プロジェクトの概観で、「クライアントの連絡先」に追加されている担当者です。・チームメンバー、チーム
グレーのボックス(例: )にマウスポインター(カーソル)を合わせてクリック
)にマウスポインター(カーソル)を合わせてクリック
すると、選択できるメンバーや、チーム名の一覧が開きます。その中から選択してクリック
してください。この作業を繰り返して、複数設定することができます。【補足情報】 チームの設定の詳細については、こちらをご覧ください。
3.
 をクリック
をクリック*2022/10 文章更新
通知設定14~15(プロジェクトコメント)
ダッシュボード >設定 >アプリ設定 >通知設定
通知内容
14.プロジェクトコメントが
追加されました。15.プロジェクトコメントに
返信されました。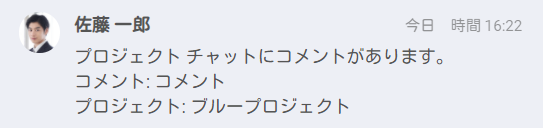
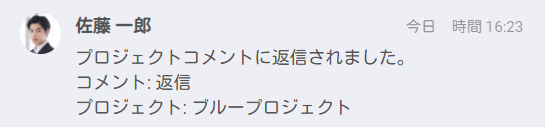
1. 各項目の右端にある、
 をクリック
をクリック
→ 「ウェブ通知」のボックスが開きます。2. 「メール通知」「ウェブ通知」「通知する対象」について、必要な項目の □ をクリックし、
チェックを入れる※ 「通知する対象」について
・@で指定された人
@の使い方について詳しくは こちら をご覧ください。・プロジェクトメンバー
各プロジェクトに割り当てられているプロジェクトメンバー全員です。・チームメンバー、チーム
グレーのボックス(例: )にマウスポインター(カーソル)を合わせ、クリックすると、選択できるメンバーや、チーム名の一覧が開きます。その中から選択してクリックしてください。この作業を繰り返して、複数設定することができます。
)にマウスポインター(カーソル)を合わせ、クリックすると、選択できるメンバーや、チーム名の一覧が開きます。その中から選択してクリックしてください。この作業を繰り返して、複数設定することができます。【補足情報】 チームの設定の詳細については、こちらをご覧ください。
3.
 をクリック
をクリック*2022/10 文章更新
通知設定16~17(クライアントチャット)
ダッシュボード >設定 >アプリ設定 >通知設定
通知内容
16.クライアントチャットが
追加されました。17.クライアントチャットに
返信されました。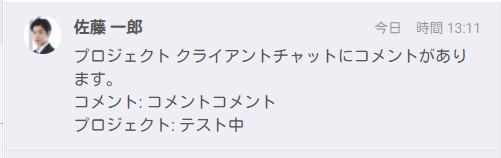
1. 各項目の右端にある、
 をクリック
をクリック
→ 「ウェブ通知」のボックスが開きます。2. 「メール通知」「ウェブ通知」「通知する対象」について、必要な項目の □ をクリックし、
チェックを入れる※ 「通知する対象」について
・@で指定された人
@の使い方について詳しくは こちら をご覧ください。・プロジェクトメンバー
各プロジェクトに割り当てられているプロジェクトメンバー全員です。・コメント作成者
返信があったコメントを作成した人です。・クライアントの主な連絡先
クライアントの担当者の中で、ラベル「担当者」がついているメンバーです。
各クライアント>クライアント情報>担当者 で確認できます。・クライアントの連絡先すべて
クライアントの担当者全員です。・割り当てられたクライアントの連絡先
各プロジェクトの概観で、「クライアントの連絡先」に追加されている担当者です。・チームメンバー、チーム
グレーのボックス(例: )にマウスポインター(カーソル)を合わせ、クリックすると、選択できるメンバーや、チーム名の一覧が開きます。その中から選択してクリックしてください。この作業を繰り返して、複数設定することができます。
)にマウスポインター(カーソル)を合わせ、クリックすると、選択できるメンバーや、チーム名の一覧が開きます。その中から選択してクリックしてください。この作業を繰り返して、複数設定することができます。【補足情報】 チームの設定の詳細については、こちらをご覧ください。
3.
 をクリック
をクリック*2022/10 文章更新
通知設定18~20(プロジェクトタスクの期限)
ダッシュボード >設定 >アプリ設定 >通知設定
通知内容
18.プロジェクトタスクの期限に
ついて事前に通知します。
20.プロジェクトタスクの期限を
超過したことを通知します。19.プロジェクトタスクの期日に
なったことを通知します。1. 各項目の右端にある、
をクリック
→ 「ウェブ通知」のボックスが開きます。2. 「メール通知」「ウェブ通知」「通知する対象」について、必要な項目の □ をクリックし、
チェックを入れる※ 「通知する対象」について
・タスク担当者
そのタスクの担当者です。・プロジェクトメンバー
各プロジェクトに割り当てられているプロジェクトメンバー全員です。・チームメンバー、チーム
グレーのボックス(例:)にマウスポインター(カーソル)を合わせ、クリックすると、選択できるメンバーや、チーム名の一覧が開きます。その中から選択してクリックしてください。この作業を繰り返して、複数設定することができます。
【補足情報】 チームの設定の詳細については、こちらをご覧ください。
3.
 をクリック
をクリック*2022/10 文章更新
通知設定21(クライアントサインアップ)
ダッシュボード >設定 >アプリ設定 >通知設定
通知内容
21.クライアントサインアップ
(クライアントが新規登録し、初めてサインインする時に通知)1. 各項目の右端にある、
をクリック
→ 「ウェブ通知」のボックスが開きます。2. 「メール通知」「ウェブ通知」「通知する対象」について、必要な項目の □ をクリックし、チェックを入れる
※ 「通知する対象」について
・チームメンバー、チーム
グレーのボックス(例:)にマウスポインター(カーソル)を合わせクリックすると、選択できるメンバーや、チーム名の一覧が開きます。その中から選択してクリックしてください。この作業を繰り返して、複数設定することができます。
【補足情報】 チームの設定の詳細については、こちらをご覧ください。
3.
 をクリック
をクリック通知設定22~23(営業管理)
ダッシュボード >設定 >アプリ設定 >通知設定
通知内容
22.新たな営業先が追加されました。 23.営業先をクライアントに変換しました。 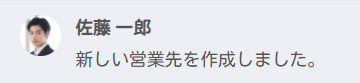
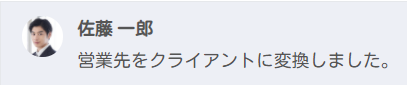
1. 各項目の右端にある、
 をクリック
をクリック
→ 「ウェブ通知」のボックスが開きます。2. 「メール通知」「ウェブ通知」「通知する対象」について、必要な項目の □ をクリックし、チェックを入れる
※ 「通知する対象」について
・営業スタッフ
役割で営業を割り当てられているスタッフです。・チームメンバー、チーム
グレーのボックス(例: )にマウスポインター(カーソル)を合わせ、クリックすると、選択できるメンバーや、チーム名の一覧が開きます。その中から選択してクリックしてください。この作業を繰り返して、複数設定することができます。
)にマウスポインター(カーソル)を合わせ、クリックすると、選択できるメンバーや、チーム名の一覧が開きます。その中から選択してクリックしてください。この作業を繰り返して、複数設定することができます。【補足情報】 チームの設定の詳細については、こちらをご覧ください。
3.
 をクリック
をクリック*2022/10 文章更新
通知設定24(入金確認通知)
ダッシュボード >設定 >アプリ設定 >通知設定
通知内容
24.入金確認
(請求書の支払い追加時に通知)1. 各項目の右端にある、
をクリック
→ 「ウェブ通知」のボックスが開きます。2. 「メール通知」「ウェブ通知」「通知する対象」について、必要な項目の □ をクリックし、
チェックを入れる※ 「通知する対象」について
・クライアントの主な連絡先
クライアントの担当者の中で、ラベル「担当者」がついているメンバーです。
各クライアント>クライアント情報>担当者 で確認できます。・クライアントの連絡先すべて
クライアントの担当者全員です。【補足情報】 チームの設定の詳細については、こちらをご覧ください。
3.
 をクリック
をクリック通知設定25~26(支払期限通知)
ダッシュボード >設定 >アプリ設定 >通知設定
通知内容
25.支払い期限の通知 26.支払い期限超過通知 1. 各項目の右端にある、
をクリック
→ 「ウェブ通知」のボックスが開きます。2. 「メール通知」「ウェブ通知」「通知する対象」について、必要な項目の □ をクリックし、
チェックを入れる※ 「通知する対象」について
・クライアントの主な連絡先
クライアントの担当者の中で、ラベル「担当者」がついているメンバーです。
各クライアント>クライアント情報>担当者 で確認できます。・クライアントの連絡先すべて
クライアントの担当者全員です。・チームメンバー、チーム
グレーのボックス(例:)にマウスポインター(カーソル)を合わせ、クリックすると、選択できるメンバーや、チーム名の一覧が開きます。その中から選択してクリックしてください。この作業を繰り返して、複数設定することができます。
【補足情報】 チームの設定の詳細については、こちらをご覧ください。
3.
 をクリック
をクリック通知設定27~31(休暇)
ダッシュボード >設定 >アプリ設定 >通知設定
通知内容
27.休暇申請を
受けました。28.休暇が承認
されました。29.休暇が割り当てられました。 30.休暇が却下されました。 31.休暇がキャンセルされました。 1. 各項目の右端にある、
をクリック
→ 「ウェブ通知」のボックスが開きます。2. 「メール通知」「ウェブ通知」「通知する対象」について、必要な項目の □ をクリックし、
チェックを入れる※ 「通知する対象」について
・休暇申請者
各休暇を申請した人です。・チームメンバー、チーム
グレーのボックス(例:)にマウスポインター(カーソル)を合わせ、クリックすると、選択できるメンバーや、チーム名の一覧が開きます。その中から選択してクリックしてください。この作業を繰り返して、複数設定することができます。
【補足情報】 チームの設定の詳細については、こちらをご覧ください。
3.
 をクリック
をクリック*2022/10 文章更新
通知設定32~35(お問合せ)
ダッシュボード >設定 >アプリ設定 >通知設定
通知内容
32.お問合せ作成通知 33.お問合せにコメント通知 
34.お問合せ終了通知 35.お問合せ再開通知 1. 各項目の右端にある、
をクリック
→ 「ウェブ通知」のボックスが開きます。2. 「メール通知」「ウェブ通知」「通知する対象」について、必要な項目の □ をクリックし、チェックを入れる
※ 「通知する対象」について
・クライアントの主な連絡先
クライアントの担当者の中で、ラベル「担当者」がついているメンバーです。
各クライアント>クライアント情報>担当者 で確認できます。・クライアントの連絡先すべて
クライアントの担当者全員です。・お問合せ作成者
各お問合せを作成した人です。・お問合せ割り当て
そのお問合せの担当者です。・チームメンバー、チーム
グレーのボックス(例:)にマウスポインター(カーソル)を合わせ、クリックすると、選択できるメンバーや、チーム名の一覧が開きます。その中から選択してクリックしてください。この作業を繰り返して、複数設定することができます。
【補足情報】 チームの設定の詳細については、こちらをご覧ください。
※ 通知をONにしていても、操作した当人(お問合せの作成、終了、開始、コメントをした人)には、その操作についての通知はきません。
※ 通知する対象に☑をいれていても、お問合せ作成時などに担当者を選択していると、お問合せの新規追加や編集時の通知が、担当者と、関係するクライアントユーザーのみに送信されます。お問合せ作成者にも通知がいきません。
※ お問合せ作成時に担当者を未設定にした場合は、通知設定をしたチームメンバーに通知が送信されます。3.
 をクリック
をクリック*2022/10 文章更新
通知設定36~38(見積書)
ダッシュボード >設定 >アプリ設定 >通知設定
通知内容
36.見積書送付 37.見積書承認通知 38.見積書辞退通知 1. 各項目の右端にある、
をクリック
→ 「ウェブ通知」のボックスが開きます。2. 「メール通知」「ウェブ通知」「通知する対象」について、必要な項目の □ をクリックし、
チェックを入れる※ 「通知する対象」について
・クライアントの主な連絡先
クライアントの担当者の中で、ラベル「担当者」がついているメンバーです。
各クライアント>クライアント情報>担当者 で確認できます。・クライアントの連絡先すべて
クライアントの担当者全員です。・チームメンバー、チーム
グレーのボックス(例:)にマウスポインター(カーソル)を合わせ、クリックすると、選択できるメンバーや、チーム名の一覧が開きます。その中から選択してクリックしてください。この作業を繰り返して、複数設定することができます。
【補足情報】 チームの設定の詳細については、こちらをご覧ください。
3.
 をクリック
をクリック通知設定39~40(請求書)
ダッシュボード >設定 >アプリ設定 >通知設定
通知内容
39.請求書承認通知 40.請求書辞退通知 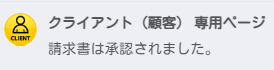
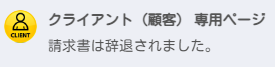
1. 各項目の右端にある、
をクリック
→ 「ウェブ通知」のボックスが開きます。2. 「メール通知」「ウェブ通知」「通知する対象」について、必要な項目の □ をクリックし、
チェックを入れる※ 「通知する対象」について
・チームメンバー、チーム
グレーのボックス(例:)にマウスポインター(カーソル)を合わせ、クリックすると、選択できるメンバーや、チーム名の一覧が開きます。その中から選択してクリックしてください。この作業を繰り返して、複数設定することができます。
【補足情報】 チームの設定の詳細については、こちらをご覧ください。
3.
 をクリック
をクリック*2022/9 文章更新
通知設定41~42(メッセージ)
ダッシュボード >設定 >アプリ設定 >通知設定
通知内容
41.新規メッセージ送信済 42.メッセージ返信済 1. 各項目の右端にある、
をクリック
→ 「ウェブ通知」のボックスが開きます。2. 「メール通知」「ウェブ通知」「通知する対象」について、必要な項目の □ をクリックし、
チェックを入れる※
 「ウェブ通知」にチェックするとメールマークにバッチが付き、通知音が鳴ります。
「ウェブ通知」にチェックするとメールマークにバッチが付き、通知音が鳴ります。3.
 をクリック
をクリック通知設定43~45(スケジュール)
ダッシュボード >設定 >アプリ設定 >通知設定
通知内容
43.新規スケジュールが追加
されました。44.スケジュールが変更
されました。45. スケジュールが削除
されました。1. 各項目の右端にある、
をクリック
→ 「ウェブ通知」のボックスが開きます。2. 「メール通知」「ウェブ通知」「通知する対象」について、必要な項目の □ をクリックし、
チェックを入れる
※ この項目の通知する対象はスケジュールの「シェアする人」で選択された
すべてのメンバーです。3.
 をクリック
をクリック通知設定46(お知らせ)
ダッシュボード >設定 >アプリ設定 >通知設定
通知内容
46.新しいお知らせがあります。 1. 各項目の右端にある、
をクリック
→ 「ウェブ通知」のボックスが開きます。2. 「メール通知」「ウェブ通知」「通知する対象」について、必要な項目の □ をクリックし、チェックを入れる
3.
 をクリック
をクリック通知設定における「@で指定された人」とは
ダッシュボード >設定 >アプリ設定 >通知設定
※ 通知設定の通知対象「@で指定された人」に☑を入れた時の機能について説明します。
通知設定の通知対象、「@で指定された人」がある項目は次の通りです。
・プロジェクトタスクのコメント
・プロジェクトコメント
・プロジェクトファイルのコメント
・クライアントチャット【使い方】
各コメント入力ボックスにコメントを入力する前に、半角@を入力するとコメントボックスに、そのコメントを送信できる他のメンバーの名前が表示されます。メンバーを選択しクリックすると、そのメンバーにもコメントが指定の方法で通知されます。
※ コメント入力後に送信先メンバーを追加する場合は、マウスポインター(カーソル)をコメントの前に移動させて半角@を入力してください。
※ メンバーを複数追加する場合は、上記の手順を繰り返します。設定 会社情報の設定
ダッシュボード >設定 >アプリ設定 >会社
※ 見積書や請求書に記載される会社情報をここで設定します。
1. 「会社名」 会社名を記入 (例:株式会社テレワンプラス)
2. 「住所」 郵便番号を含む住所を記入 (例:〒111-1111 東京都渋谷区〇〇ー△▽ー□□)
3. 「銀行口座」 銀行口座を記入 (例:東京丸の内銀行 東京支店 普通0123456)
4. 「電話」 会社の電話番号を記入 (例:000-0000-0000)
5. 「メール」 会社のEメールを記入 (例:gsc@gmail.com)
6. 「URL」 会社のURLを記入 (例:https://gsc.com/)
7. 「社印」
をクリックし、社印のデータを登録
8.
 をクリックして終了
をクリックして終了設定 サイドメニューの項目の選択と並べ替え
ダッシュボード >設定 >アプリ設定 >管理者サイドメニュー
※ 管理者およびチームメンバーのデフォルトのサイドメニューの項目を設定できます。
1. 「利用可能なメニュー」から、サイドメニューに入れたい項目をドラッグ&ドロップ(ドラッグ&ドロップ:移動させる項目を右クリックしたまま移動先まで動かし、クリックを離す)
→ 必要なもの全て、この作業を繰り返してサイドメニューのボックスに移動させてください。
→ ドラッグ&ドロップで上下に移動させ、順番を変えられます。※ メニュー項目はセカンダリに設定することも可能です。詳細は こちら をご覧ください。
*2022/11 動画更新
設定 サイドメニューにセカンダリメニューを作る
ダッシュボード >設定 >アプリ設定 >管理者サイドメニュー
※ サイドメニューをカスタマイズできます。
1. 「利用可能なメニュー」から、サイドメニューに入れたい項目をドラッグ&ドロップ(ドラッグ&ドロップ:移動させる項目を右クリックしたまま、移動先まで動かし、クリックを離す)
※ 必要なもの全て、この作業を繰り返してサイドメニューのボックスに移動させてください。
※ ドラッグ&ドロップで上下に移動させ、順番を変えることも可能です。2. セカンダリメニューにしたい項目にカーソルを合わせ、
をクリック
→ その項目が、すぐ上の項目のセカンダリメニューになります。※
をもう一度クリックすると、セカンダリメニューの設定が解除されます。
「✖︎」をクリックすると、その項目がサイドメニューから「利用可能なメニュー」へ戻ります。3.
 をクリック
をクリック設定 サイドメニューに自分で項目を作る
ダッシュボード >設定 >アプリ設定 >管理者サイドメニュー
※ サイドメニューをカスタマイズできます。
1.
をクリック
→ 「メニュー項目追加」のボックスが開きます。2. タイトル、URLを入力
※ URLは空白でも設定可能です。親メニューとして使用できます。
セカンダリメニューの設定方法は こちら をご覧ください。3. この項目を新しいウィンドウで開きたい場合は「新しいウィンドウで開く」にチェックを入れる
4. アイコンを選択
5.
 をクリック
をクリック
設定 サイドメニューを初期設定に戻す
ダッシュボード >設定 >アプリ設定 >管理者サイドメニュー
をクリック
※
は、サイドメニューをカスタマイズして「保存」すると、「保存」ボタンの左に表示されるようになります。
→

