コラボレーションシステムのテレワンプラス|
プロジェクト一覧1
プロジェクト 新規プロジェクト追加
ダッシュボード >プロジェクト >プロジェクト一覧
1.
をクリック
2. 必要事項入力
タイトル
(必須項目)プロジェクト名を入力 クライアント プルダウン内のクライアントを選択 詳細 プロジェクトの主な内容を記入 開始日 契約日を入力 期日 契約期間の期日を入力 金額 契約金額(税抜)を入力 ラベル プルダウン内の項目を選択、
もしくは新規ラベルを追加※ クライアント・詳細・開始日・期日・金額・ラベルは後からも入力できます。詳しくは こちら をご覧ください。
3. 内容確認後、
 をクリック
をクリックプロジェクト プロジェクトの編集
ダッシュボード >プロジェクト >プロジェクト一覧
1. 編集するプロジェクトの右端(「編集」の欄)にある、
をクリック
※ 表示件数、表示形式、並べ替えの機能を使って、一覧を見やすくできます。詳しくはこちらをご覧ください。2.
をクリック
→ 「プロジェクト編集」ボックスが開きます。3. タイトル、クライアント、詳細、開始日、期日、金額、ラベル、ステータスの内、変更項目を入力
4.
 をクリック
をクリックプロジェクト プロジェクトの削除(プロジェクト一覧から)
ダッシュボード >プロジェクト >プロジェクト一覧
1. 削除するプロジェクトの右端にある
をクリック
2.
をクリック
※ 削除を中止したい場合は、画面右下に表示される
の「取り消し」をクリックしてください。削除がキャンセルされます。
プロジェクト プロジェクトのアクションボタンから編集
ダッシュボード >プロジェクト >プロジェクト一覧
1. 編集するプロジェクトのタイトルをクリック
※ 表示件数、表示形式、並べ替えの機能を使って、一覧を見やすくできます。詳しくはこちらをご覧ください。2.
をクリック
→ プルダウンで、選択項目の一覧が開きます。3. 選択項目の一番下の
をクリック
→ 「プロジェクト編集」ボックスが開きます。4. タイトル、クライアント、詳細、開始日、期日、金額、ラベル、ステータスの内、変更項目を入力
5.
 をクリック
をクリック*2022/12 動画更新
プロジェクト プロジェクトのアクションボタンからキャンセル
ダッシュボード >プロジェクト >プロジェクト一覧
1. ステータスをキャンセルとするプロジェクトのタイトルをクリック
※ 表示件数、表示形式、並べ替えの機能を使って、一覧を見やすくできます。詳しくはこちらをご覧ください。2.
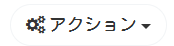 をクリック
をクリック
→ プルダウンで、選択項目の一覧が開きます。3. 選択項目の上から3つ目の
をクリック
→ プロジェクトタイトル横のマークが切替ります。(例:→
)
プロジェクト一覧では、ステータスが「キャンセル済み」になります。※
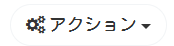 から、
から、でキャンセルを取り消し、元の状態に戻せます。
プロジェクト プロジェクトの複製
ダッシュボード >プロジェクト一覧
1. 複製したいプロジェクトを選択してクリック
→ プロジェクトが開きます。2. プロジェクトの上部にある
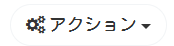 をクリック
をクリック3.
をクリック
→ プロジェクト複製のウィンドウが開きます。4. タイトル、クライアント、詳細、開始日、期日、金額、ラベルのうち、変更が必要なものを入力
5. 「担当者と協力者をコピー」「タスク開始日と期日をコピー」「マイルストーンをコピー」のうち、必要なものは
にする
6.
 をクリック
をクリック
→ 複製したプロジェクトのページになります。プロジェクト プロジェクトメンバーの追加
ダッシュボード >プロジェクト >プロジェクト一覧 >該当プロジェクト
【豆知識】お気に入り設定をすると、ヘッダーメニューから選択できます。
1. 「概観」タブをクリック
2. 右端にある
をクリック
→ 「メンバー追加」のボックスが開きます。3.
をクリック
4. プルダウン内(選択肢一覧)の追加したいメンバーをクリック
※ 複数追加したいときは、をクリックし、プルダウン内のメンバーをクリックしてください。
5.
 をクリック
をクリックプロジェクト クライアント担当者を追加
ダッシュボード >プロジェクト >プロジェクト一覧
1. クライアント担当者を追加する、プロジェクトのタイトルをクリック
→ プロジェクトの「概観」タブが開きます。2. 「クライアント連絡先」横にある、
をクリック
→ 「担当者追加」ボックスが開きます。3. 担当者名のボックスをクリック
→ プルダウンで、選択できる担当者名の一覧が開きます。4. 表示された中から該当者名をクリック、もしくは、検索ボックスに名前を入力して検索し、該当者名をクリック
※ 担当者を複数追加する場合は、をクリックし、手順4.を繰り返します。
※で追加した担当者は、名前の横にある
で削除できます。
5.
 をクリック
をクリック
※ 担当者は、名前の横にあるで削除できます。
※ 削除をキャンセルしたい場合は、画面右下に出てくるから「取り消し」をクリックして、削除をキャンセルできます。
プロジェクト タスク追加
ダッシュボード >プロジェクト >プロジェクト一覧
1. タスク追加をするプロジェクトのタイトルをクリック
2. 「タスク」タブをクリック
3. 「タスクリスト」をクリック
◯タスクを1件追加する
1. タスク一覧右上のをクリック
→ 「タスク追加」のボックスが開きます。2. 必要事項入力
※ タイトルのみ必須入力項目です。それ以外は後から「編集」で入力もしくは変更できます。3.
 をクリック
をクリック◯タスクを複数追加する
1.をクリック
→ 「複数のタスク追加」のボックスが開きます。2. 必要事項を入力
※ タイトルのみ必須入力項目です。それ以外は後から「編集」で入力もしくは変更できます。3.
 をクリック
をクリック
→ 新しい「複数のタスク追加」ボックスが開きます。必要事項を入力してください。4. タスクの追加を終了する場合は、
 をクリックし、「閉じる」をクリック
をクリックし、「閉じる」をクリック※
 をクリックして、新しい「複数のタスク追加」ボックスが開いてから、
をクリックして、新しい「複数のタスク追加」ボックスが開いてから、 をクリックしてください。
をクリックしてください。
プロジェクト タスク編集
ダッシュボード >プロジェクト >プロジェクト一覧
1. タスク編集をしたいプロジェクトのタイトルをクリック
→ プロジェクトの「概観」タブが開きます。2. 「タスク」タブをクリック
3. 「タスクリスト」もしくは「タスクカンバン」をクリック
4. タスク編集をしたいタスクを選択、クリック
→ 「タスク情報」ボックスが開きます。5.
をクリック
→ 「タスク編集」ボックスが開きます。6. タイトル、詳細、優先順位等、変更が必要な項目を入力
7.
 をクリック
をクリック
→ 内容が自動的にリロードされ、画面はプロジェクト「概観」に戻ります。
※ 編集内容は、「タスク」>「タスクリスト」、もしくは「タスク」>「タスクカンバン」へ入り直して確認してください。プロジェクト タスク編集ボタンを押さなくてもできるタスク編集
ダッシュボード >プロジェクト >プロジェクト一覧
タスクの担当者、優先度、ラベル、ステータスは、タスク編集ボタンをクリックしなくても編集できます。
1. タスク編集をしたいプロジェクトのタイトルをクリック
→ プロジェクトの「概観」タブが開きます。2. 「タスク」タブをクリック
3. 「タスクリスト」もしくは「タスクカンバン」をクリック
4. タスク編集をしたいタスクを選択、クリック
→ 「タスク情報」ボックスが開きます。5.
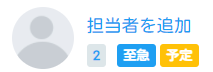 の担当者を追加、優先度、ラベル、ステータスの編集したい箇所をクリック
の担当者を追加、優先度、ラベル、ステータスの編集したい箇所をクリック6. プルダウンで表示される項目を選ぶ
→ 変更が自動で保存されます。
※ ラベルは、追加も可能です。削除したいラベルはラベル左部の「✖」をクリックしてください。ラベルを編集した場合は、 をクリックして保存してください。
をクリックして保存してください。 をクリックすると、編集内容がキャンセルされます。
をクリックすると、編集内容がキャンセルされます。プロジェクト タスクリストの見方
ダッシュボード >プロジェクト >該当プロジェクト >タスク >タスクリスト
※ 表示形式
、並べ替え
機能を使って、一覧を見やすくできます。
詳しくは こちら をご覧ください。◯ 絞り込み機能について
・をクリック
→ プロジェクトを特定してタスクを見ることができます。・
をクリック
→ メンバーを特定してタスクを見ることができます。・
をクリック
→ マイルストーンを特定してタスクを見ることができます。・
をクリック
→ 期日を特定してタスクを見ることができます。
※ 期日表示について
「今日」→期日が「今日」のもののみ表示
「明日」→期日が「明日」のもののみ表示
「7日以内」→期限が今日を含めて7日以内のもののみ表示
「15日以内」→期限が今日を含めて15日以内のもののみ表示
「対象日まで」→選択した日を含み、それ以前の期限のもの表示
※ 一覧の期日は、期限切れは赤字、期限当日は黄色字、それ以外は黒字の表示となっています。・
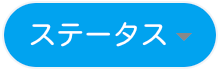 をクリック
をクリック
→ ステータスを特定してタスクを見ることができます。
※ 特に設定をしない場合、一覧には、ステータスが予定・作業中など(完了以外)のタスクが表示されています。・

→ 見たいタスクのID、タイトル、日付、メンバー名、ステータスに関するワードを入力し、検索できます。*2022/6 文章更新
プロジェクト タスクステータスの変更(タスクリストから)
ダッシュボード >プロジェクト >各プロジェクト
1. タスクステータスを変更するプロジェクトのタイトルをクリック
2. 「タスク」タブをクリック
3. 「タスクリスト」をクリック
4. タスクステータスを変更するタイトルの右端、「タスク編集ボタン
」をクリック
→ 「タスク編集」のボックスが開きます。5. 希望のステータスを選択し、
 をクリック
をクリック
※ 保存すると、選択したプロジェクトの概観画面に戻ります。変更を確認する場合は、もう一度 タスク > タスクリストをクリックし、該当タスクを確認してください。プロジェクト タスクステータスの変更(タスクカンバンから)
ダッシュボード> プロジェクト> 各プロジェクト
1. タスクステータスを変更するプロジェクトのタイトルを選択
2. 「タスク」タブをクリック
3. 「タスクカンバン」をクリック
4. タスクステータスを変更したいタスクを、クリックしたまま移動
※ 移動中は、左クリックしている指をマウスから離さないでください。項目を希望のステータス位置まで移動させたら、指を離してください。5. 左上の
更新ボタンをクリック
プロジェクト タスクの一括変更(タスクリストから)
ダッシュボード >プロジェクト >プロジェクト一覧 >該当プロジェクト
※ 複数のタスクのマイルストーン、担当者、協力者、ステータス、ラベル、開始日、期日をまとめて変更できます。
1. 「タスク」タブをクリック
2. 「タスクリスト」をクリック
※ この時表示されているのは、ステータスが「完了」以外のタスクです。ステータスが「完了」のタスクも表示させたい場合は、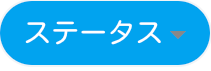 内の「完了」をクリックしてください。
内の「完了」をクリックしてください。3.
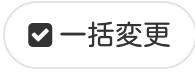 をクリック
をクリック
※ 「一括変更」をクリックすると、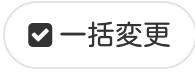 が
が 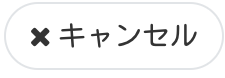 に変わります。
に変わります。4. 一括変更したいタスクの、一番左のチェックボックス
 をクリック
をクリック
→ チェックボックスに✔️が入ると、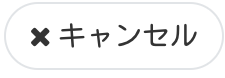 の左横に
の左横に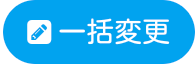 が表示されます。
が表示されます。
※ 複数のタスクを選択することができます。5.
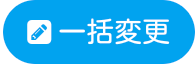 をクリック
をクリック
→ 「一括変更」ボックスが開きます。6. マイルストーン、担当者、協力者、ステータス、ラベル、開始日、期日の内、変更内容を入力
7.
 をクリック
をクリックプロジェクト タスクの一括変更(タスクカンバンから)
ダッシュボード >プロジェクト >プロジェクト一覧 >該当プロジェクト
1. 「タスク」タブをクリック
2. 「タスクカンバン」をクリック
3. 変更したいタスクの右端にある 〇をクリック
→ クリックすると、〇に✔️が入り、カンバンの上部に が表示されます。
が表示されます。
※ 複数のタスクを選択できます。4.
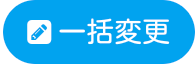 をクリック
をクリック
→ 「一括変更」ボックスが開きます。5. マイルストーン、担当者、協力者、ステータス、ラベル、開始日、期日の内、変更内容を入力
6.
 をクリック
をクリック
※ タスクカンバンではタスクを移動させることで、ステータスを変更できます。詳しくは こちら をご覧ください。
プロジェクト 業務時間管理、タイマーの使い方
ダッシュボード >プロジェクト一覧 >該当プロジェクト
【豆知識】 ヘッダーメニューのプロジェクトにお気に入り設定している場合は、そこから該当プロジェクト選択が可能
1. 上部真ん中にある「タイマースタート」をクリックして開始
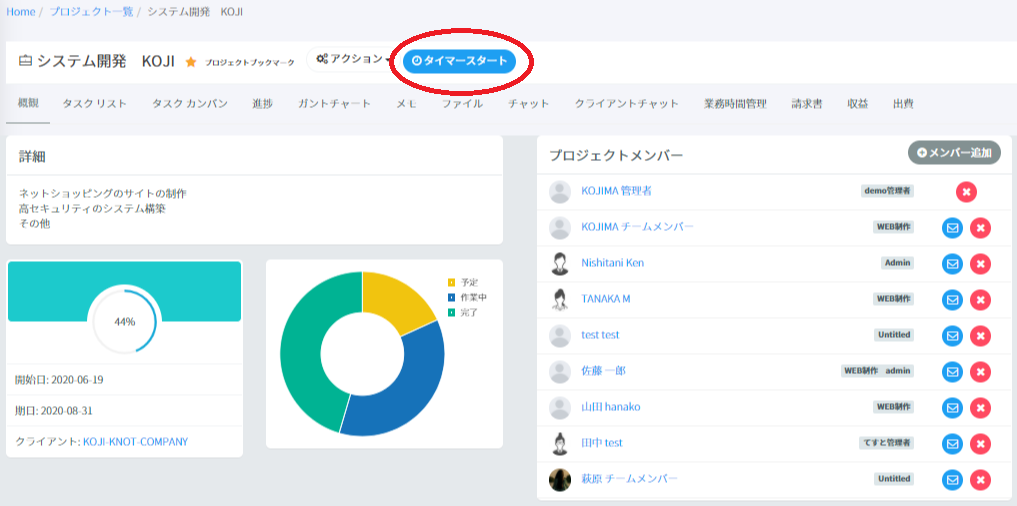
2. 該当プロジェクトの作業が終わる時、「タイマーストップ」をクリック
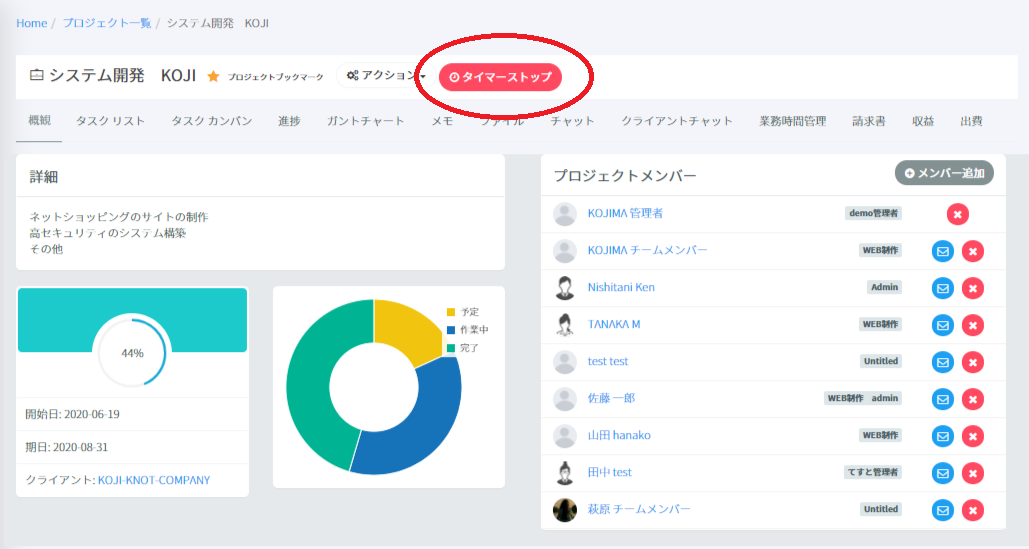
※ 業務時間状況については ダッシュボード >プロジェクト >業務時間管理 から確認できます。ただし、管理者と権限が与えられているメンバーのみ、他のメンバーの管理を行うことができます。
プロジェクト 業務時間管理の表示
ダッシュボード >プロジェクト > プロジェクト一覧
1. 業務時間管理を表示するプロジェクトのタイトルをクリック
2. 「タスク」タブをクリック
3. 「業務時間管理」をクリック
4. ・「詳細」をクリック → タイマーの開始時間、終了時間、その総時間が確認できます。
・「累計」をクリック → タスク毎の業務時間合計が確認できます。
※ 表示方法
→ 表示させる件数、項目を変更できます。
→ メンバー毎、タスク毎の表示に変更できます。
→ 表示させるタスクを選択できます。
 → 表示させるメンバーを選択できます。
→ 表示させるメンバーを選択できます。
→ カレンダーで表示させる期日を選択できます。
→ 表示させるタスクを、該当ワードを入力して検索できます。
・「チャート」をクリック → 業務時間をチャート形式で確認できます。
※ 表示方法
→ 表示させるメンバーを選択できます。
→ 表示させる年月を変更できます。
*2022/7 動画更新
プロジェクト チャットコメントの追加、返信
ダッシュボード >プロジェクト >プロジェクト一覧
◯ チャットコメントの追加
1. チャットコメントを追加したいプロジェクトのタイトルをクリック
2. 「チャット」タブをクリック
3.
にコメントを書く
4. 添付したいファイルがある場合は、
 をクリック
をクリック
→ PC内のデータやファイル情報が開きます。添付するファイルを選択します。
※ 添付したファイルを削除したい場合は、マウスポインター(マウスのカーソル)をファイルに合わせると、「✖︎」マークが表示されます。「✖︎」をクリックすると削除されます。5.
 をクリック
をクリック◯ チャットコメントに返信
1.
 をクリック
をクリック2.
 に返信を書く
に返信を書く3. 添付したいファイルがある場合は、
 をクリック
をクリック
→ PC内のデータやファイル情報が開きます。添付するファイルを選択します。
※ 添付したファイルを削除したい場合は、マウスポインター(マウスのカーソル)をファイルに合わせると、「✖︎」マークが表示されます。「✖︎」をクリックすると削除されます。4.
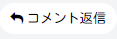 をクリック
をクリック※ 返信がいくつあるのかが、
 と表示されます。
と表示されます。*2023/5 文章更新
プロジェクト チャットコメントの@メンション機能
ダッシュボード >プロジェクト >プロジェクト一覧
1. チャットコメントを追加したいプロジェクトのタイトルをクリック
2. 「チャット」タブをクリック
3.
に半角@マークを入力
→ コメントを送信できるメンバーの一覧が表示されます。
※ @機能はコメントの前でのみ機能します。コメント入力後に送信先メンバーを追加したい場合も、カーソルをコメントの前に移動させて半角@を入力してください。4. メンバーを選択、クリック
→このように表示されます。
※ 送信先メンバーが複数いる場合は、手順4. 5.を繰り返します。5. 選択したメンバーの名前の後ろに続けて、コメントを書く
6.
 をクリック
をクリック※ チャットの@機能で個人宛メッセージを送れるのは、すでにプロジェクトメンバーに追加されているメンバーのみです。追加されていないと「@」選択で表示されません。
プロジェクトメンバーの追加方法は、こちら*2023/4 文章更新
プロジェクト クライアントチャットコメントの追加、返信
ダッシュボード >プロジェクト >プロジェクト一覧
◯ クライアントチャットコメントの追加
1. クライアントチャットのコメントを追加したいプロジェクトのタイトルをクリック
2. 「クライアントチャット」タブをクリック
3.
にコメントを書く
⒋ 添付したいファイルがある場合は、
 をクリック
をクリック
→ PC内のデータやファイル情報が開きます。添付するファイルを選択します。
※ 添付したファイルを削除したい場合は、マウスポインター(マウスのカーソル)をファイルに合わせると表示される「✖︎」をクリックすると削除されます。5.
 をクリック
をクリック◯ クライアントチャットコメントに返信
1.
 をクリック
をクリック2.
 に返信を書く
に返信を書く3. 添付したいファイルがある場合は、
 をクリック
をクリック
→ PC内のデータやファイル情報が開きます。添付するファイルを選択します。
※ 添付したファイルを削除したい場合は、マウスポインター(マウスのカーソル)をファイルに合わせると、「✖︎」マークが表示されます。「✖︎」をクリックすると削除されます。4.
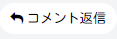 をクリック
をクリック※ 返信がいくつあるのかが、
 と表示されます。
と表示されます。*2023/5 文章更新
プロジェクト クライアントチャットコメントの@メンション機能
ダッシュボード >プロジェクト >プロジェクト一覧
1. クライアントチャットのコメントを追加したいプロジェクトのタイトルをクリック
※ 表示件数、表示形式、並べ替えの機能を使って、一覧を見やすくできます。詳しくはこちらをご覧ください。2. 「クライアントチャット」タブをクリック
3.
に半角@マークを入力
→ コメントを送信できる担当者の一覧が表示されます。
※ @機能はコメントの前でのみ機能します。コメント入力後に送信先担当者を追加したい場合も、カーソルをコメントの前に移動させて半角@を入力してください。4. メンバーを選択、クリック
→このように表示されます。
※ 送信先担当者が複数いる場合は、手順4. 5.を繰り返します。5. 選択した担当者の名前の後ろに続けて、コメントを書く
6.
 をクリック
をクリック※ クライアントチャットの@機能で個人宛メッセージを送れるのは、すでに担当者に追加されているCL担当者のみです。追加されていないと「@」選択で表示されません。
クライアント担当者の追加方法は、こちら*2023/4 文章更新
プロジェクト ファイル追加
ダッシュボード >プロジェクト >プロジェクト一覧
1. ファイルを追加したいプロジェクトのタイトルをクリック
2. 「ファイル」タブをクリック
3.
をクリック
4. 追加したいファイルをPC上に既に開いている場合は、その画面をドラッグ&ドロップ
※ ドラッグ&ドロップとは、移動させる画面を右クリックし、クリックの指をそのまま離さず枠内まで移動、そこで指を離すことです。5. 追加したいファイルをPC上に開いていない場合は、
ここをクリック
→ PC内のデータやファイルの一覧ボックスが開きます。追加するファイルを選択します。
※ 追加したファイルを削除する場合は、ファイル横のをクリックします。
6. 必要であれば、「詳細」ボックスに必要事項入力
7.
 をクリック
をクリック
※ ファイルのタイトルをクリックすると、プレビューとコメント送信ボックスが開きます。ファイルの確認、もしくはコメントを送信できます。プロジェクト ファイルをダウンロードする
ダッシュボード >プロジェクト >プロジェクト一覧
1. ファイルをダウンロードしたいプロジェクトのタイトルをクリック
2. 「ファイル」をクリック
→ ファイル一覧が表示されます。
(表示件数、表示形式、並べ替え機能を使って、一覧を見やすくできます。詳しくはこちらをご覧ください。)3. ダウンロードするファイルの右端の「編集」の欄にある
 をクリック
をクリック
→ ファイルがダウンロードされます。
※ ダウンロードしたいファイルが複数ある場合は、左端の「ID」の欄にある□をクリックします。
→ □にチェックが入り、リスト上部に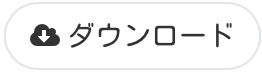 が表示されます。
が表示されます。
ダウンロードしたい全てのファイルの□にチェックをつけて、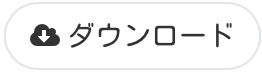 をクリックします。
をクリックします。
→ □にチェックを入れた全てのファイルがまとめてダウンロードされます。プロジェクト ファイルコメントを追加する
ダッシュボード >プロジェクト >プロジェクト一覧
1. コメントを追加したいファイルのタイトルをクリック
→ ファイルのプレビューと、コメントボックスが開きます。2.
にコメントを入力
3.
 をクリック
をクリック4. プレビュー画面右上の、
をクリック
→ プレビュー画面が閉じます。プロジェクト ファイルコメントの@メンション機能
ダッシュボード >プロジェクト >プロジェクト一覧
1. ファイルコメントを追加する、ファイルのタイトルをクリック
2. 「ファイル」タブをクリック
→ ファイルの一覧が表示されます。
(表示件数、表示形式、並べ替え機能で見やすくできます。詳しくはこちらをご覧ください。)⒊ ファイルコメントを追加したいファイルのタイトルをクリック
→ ファイルのプレビューと、コメントボックスが開きます。4.
に半角@マークを入力
→ コメントを送信できるメンバーの一覧が表示されます。
※ @機能はコメントの前でのみ機能します。
コメント入力後に送信先メンバーを追加したい場合も、カーソルをコメントの前に移動させて半角@を入力してください。5. メンバーを選択、クリック
→このように表示されます。
※ 送信先メンバーが複数いる場合は、手順4. 5.を繰り返します。6. 選択したメンバーの名前の後ろに続けて、コメントを書く
7.
 をクリック
をクリック8. プレビュー画面右上の
をクリック

