コラボレーションシステムのテレワンプラス|
ガントチャート
プロジェクト ガントチャートを見る
ダッシュボード >プロジェクト >ガントチャート
◯ガントチャートは見やすいように、以下の5種類でグループ分けができます。

グループ分けの(↑ここ)1つ目の項目をベースに、他の項目が設定できます。
それぞれクリックすると、プルダウンで選択項目が表示されます。選択項目の内いずれかを選択し、クリックすると、その項目のガントチャートだけを見ることができます。
※ プロジェクトの右隣にあるマイルストーンはプロジェクトと一緒に使います。詳しくはこちらをご覧ください。
プロジェクトの右隣にあるマイルストーンはプロジェクトと一緒に使います。詳しくはこちらをご覧ください。
※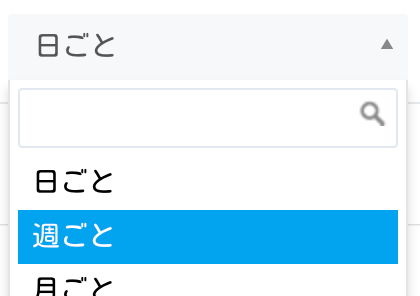 表示形式を「週ごと」に設定した場合の表示は、暦通りではありません。
表示形式を「週ごと」に設定した場合の表示は、暦通りではありません。◯ガントチャートを上下に、もしくは左右に動かす方法
・ ガントチャート右端にある縦のスクロールバー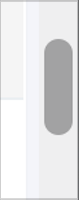 にマウスポインター(カーソル)を合わせ、左クリックをしたままマウスを上下に動かします。
にマウスポインター(カーソル)を合わせ、左クリックをしたままマウスを上下に動かします。・ ガントチャートの一番下にある横のスクロールバー
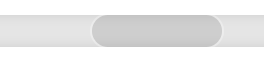 に
に
マウスポインター(カーソル)を合わせ、左クリックしたままマウスを左右に動かします。・
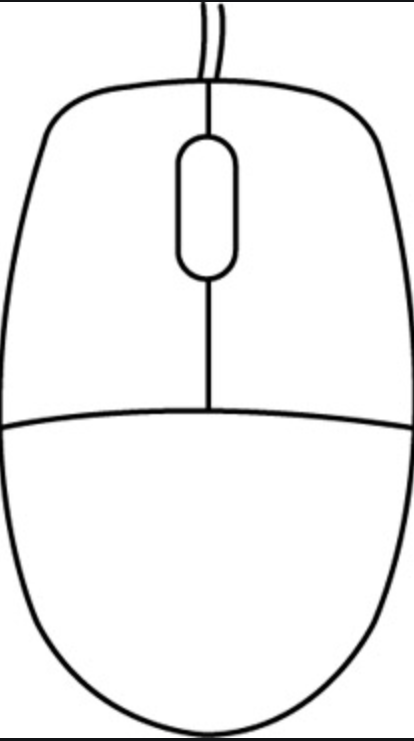 マウスの中央のボタンを上下に回します。
マウスの中央のボタンを上下に回します。・
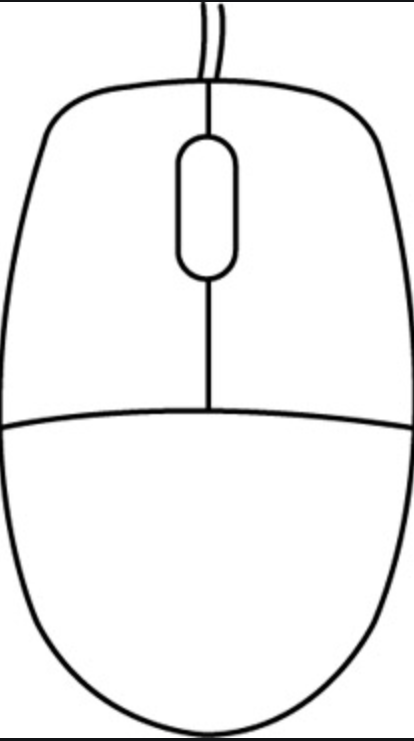 マウスの中央のボタンを押さえながらマウスを左右に動かします。
マウスの中央のボタンを押さえながらマウスを左右に動かします。・ Macの場合は、トラックパッドに2本指を乗せ、前後左右に動かします。ガントチャートは指の動く方向に合わせて動きます。
*2022/11 文章更新
プロジェクト ガントチャートからタスクの期日変更
ダッシュボード >プロジェクト >ガントチャート
・ 日数はそのままで、期日のみ変更する場合
→ そのタスクをクリックしたまま、変更先の期日へ移動・ 日数も期日も変更する場合
→ タスクの端をクリックしたまま、左右に移動プロジェクト ガントチャートのタスク表示機能
プロジェクト ガントチャートからタスク編集
プロジェクト ガントチャートのサブタスク表示
ダッシュボード >プロジェクト >ガントチャート
ガントチャート上でのサブタスクの表示
・サブタスク作成後、ガントチャート上で、サブタスクは親タスクの真下に表示されます。
・親タスクに期日がある場合、サブタスクの作成時の期日は親タスクと同じ期日になります。
※サブタスク作成後、サブタスクの期日だけを変更することも可能です。・親タスクで設定したマイルストーンが、子タスクに反映されます。
※サブタスクの作成についてはこちらをご覧ください。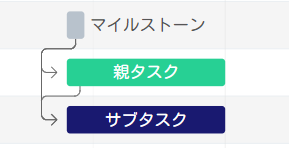
*2023/2 文章更新
プロジェクト ガントチャートからプロジェクト詳細を確認する
ダッシュボード >プロジェクト >ガントチャート
1. プロジェクト詳細を確認したいタスクの、横棒グラフをクリック
→ 「タスク情報」のボックスが開きます。2. プロジェクトのタイトル(青字)をクリック 例:

→ プロジェクトのページに移動します。
※ サブタスクもある場合、サブタスクのタイトル(青字)をクリックすると、そのサブタスク情報を見ることができます。プロジェクト ガントチャートの絞り込み(マイルストーン)
ダッシュボード >プロジェクト >ガントチャート
※ この操作で特定のプロジェクトのマイルストーンごとのガントチャートを見ることができます。
1. グループ分け、一番左の項目が
 になっていることを確認
になっていることを確認2. グループ分け、左から2つ目の
 をクリック
をクリック
→ プルダウンが開き、プロジェクトの一覧が表示されます。3. 見たいガントチャートのプロジェクトを選択し、クリック
→ そのプロジェクトのガントチャートが表示されます。4.
 の右隣にある
の右隣にある  をクリック
をクリック
→ プルダウンで、手順2.で既に選択しているプロジェクトのマイルストーン一覧が表示されます。5. 見たいマイルストーンを選択し、クリック
→ そのマイルストーンのガントチャートが表示されます。
※ さらに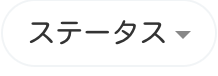 をクリックし、ステータスを選択すると、見たいステータスだけの表示になります。
をクリックし、ステータスを選択すると、見たいステータスだけの表示になります。
 をクリックし、「週ごと」「月ごと」のいずれかをクリックすると、表示を「週ごと」「月ごと」に変えることができます。
をクリックし、「週ごと」「月ごと」のいずれかをクリックすると、表示を「週ごと」「月ごと」に変えることができます。
プロジェクト ガントチャートの絞り込み(プロジェクト)
ダッシュボード >プロジェクト >ガントチャート
※ この操作で、ガントチャートをプロジェクトや担当者で絞り込むことができます。
1. グループ分け、一番左の
 をクリックし、「プロジェクト」をクリック
をクリックし、「プロジェクト」をクリック2. グループ分け、左から2つ目の
 をクリック
をクリック
→ プルダウンで、プロジェクトの一覧が表示されます。3. 見たいガントチャートのプロジェクトを選択し、クリック
→ そのプロジェクトのタスクがガントチャートで表示されます。4.
 の右隣にある
の右隣にある  をクリック
をクリック
→ プルダウンで、手順2.で選択したプロジェクトの担当者一覧が表示されます。5. 見たい担当者を選択し、クリック
→ 指定したプロジェクトと担当者のタスクがガントチャートで表示されます。
※ さらに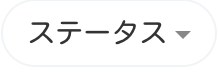 をクリックし、ステータスを選択すると、見たいステータスだけの表示になります。
をクリックし、ステータスを選択すると、見たいステータスだけの表示になります。
 をクリックし、「週ごと」「月ごと」のいずれかをクリックすると、表示を「週ごと」「月ごと」に変えることができます。
をクリックし、「週ごと」「月ごと」のいずれかをクリックすると、表示を「週ごと」「月ごと」に変えることができます。*2022/11 文章更新
プロジェクト ガントチャートの絞り込み(チームメンバー)
ダッシュボード >プロジェクト >ガントチャート
※ この操作で、ガントチャートをプロジェクトや担当者で絞り込むことができます。
1. グループ分け、一番左の
 をクリックし、「チームメンバー」をクリック
をクリックし、「チームメンバー」をクリック2.
 の右隣にある
の右隣にある  をクリック
をクリック
→ プルダウンで、担当者(メンバー)の一覧が表示されます。3. 見たい担当者(メンバー)を選択し、クリック
→ 選択した担当者(メンバー)の関わるプロジェクトのガントチャートが表示されます。4. グループ分け、左から2つ目の
 をクリック
をクリック
→ プルダウンが開き、プロジェクトの一覧が表示されます。5. プロジェクトを選択し、クリック
→ そのプロジェクトの中で、選択した担当者(メンバー)の関わるタスクがガントチャートで表示されます。
※ さらに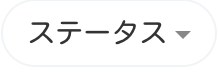 をクリックし、ステータスを選択すると、見たいステータスだけの表示になります。
をクリックし、ステータスを選択すると、見たいステータスだけの表示になります。
 をクリックし、「週ごと」「月ごと」のいずれかをクリックすると、表示を「週ごと」「月ごと」に変えることができます。
をクリックし、「週ごと」「月ごと」のいずれかをクリックすると、表示を「週ごと」「月ごと」に変えることができます。*2022/11 文章更新


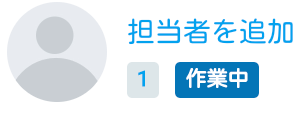
 をクリック
をクリック