コラボレーションシステムのテレワンプラス|
タスク一覧
プロジェクト タスク一覧の表示
ダッシュボード >プロジェクト >タスク一覧
※ デフォルトで、自分が関わる全プロジェクトのタスクが表示されています。
ここから各項目ごとにタスクを表示させていきます。1. 氏名をクリック
→ 表示させたいメンバーを選択すると、そのメンバーが担当するタスクと協力者になっているタスクがすべて表示されます。2.
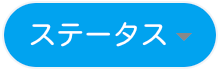 をクリック
をクリック
→ 表示させたいステータスを選択すると、そのステータスのタスクがすべて表示されます。3.
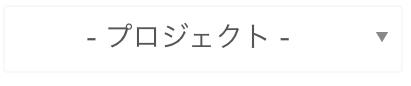 をクリック
をクリック
→ 表示させたいプロジェクトタイトルを選択すると、そのプロジェクトのタスクが
すべて表示されます。
※ プロジェクトの絞り込みボックスは、ログインしたメンバーがプロジェクトメンバーに
なっているプロジェクトのみ表示されます。(ステータスが「開始」のプロジェクトのみ表示されます。)4.
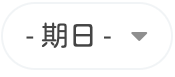 をクリック
をクリック
→ 選択した期日のタスクがすべて表示される
「今日」→期日が「今日」のタスクのみ表示
「明日」→期日が「明日」のタスクのみ表示
「7日以内」→期日まで、今日を含めて7日前のタスクを表示
「15日以内」→期日まで、今日を含めて15日前のタスクを表示
「対象日まで」→選択した日を含み、それ以前の期日のタスクを表示※ 換算される期日にはマイルストーンの期日も含まれます。
※
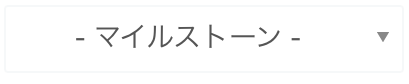 についてはこちらをご覧ください。
についてはこちらをご覧ください。*2022/12 文章更新
プロジェクト タスクの見方(マイルストーン)
ダッシュボード >プロジェクト >タスク一覧
※ マイルストーンは、先にプロジェクトを指定してから使用します。
1.
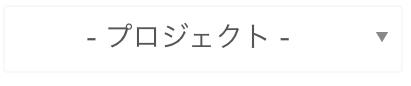 をクリック
をクリック
→ プルダウンが開き、プロジェクトの一覧が表示されます。2. プロジェクトを選択しクリック
→ そのプロジェクトのタスクが表示されます。3.
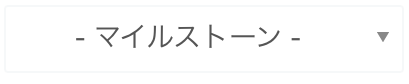 をクリック
をクリック
→ プルダウンが開き、先に選択したプロジェクトのマイルストーンの一覧が表示されます。4. 見たいマイルストーンを選択しクリック
プロジェクト タスクステータスの編集
ダッシュボード >設定 >詳細設定 >タスク >タスクステータス
【予定/作業中/完了について】
カラーのみ変更可能です。タスクステータスのカラーは、タスクカンバンや、ガントチャート、タスク情報のステータス表示で使用されています。
1. 右端のをクリック
→ 「タスクステータス編集」のボックスが開きます。2. 希望のカラーをクリック
3.
 をクリック
をクリック【(仮)ステータス1、2について】
タイトル、カラー、使用/停止、の変更ができます。
1. 右端のをクリック
→ 「タスクステータス編集」のボックスが開きます。2. 変更項目を入力、もしくは選択(タイトル、カラー、使用/停止中)
※ 停止中のステータスが選択されたタスクは、表示されなくなります。
ステータスを使用中にするとまた表示されます。3.
 をクリック
をクリック【各ステータス左横の
について】
ドラッグ&ドロップで、表示の順番を変更できます。
(ドラッグ&ドロップ:にマウスのカーソルを合わせ、マウスの左ボタンを押したまま目的の位置まで移動させ、移動できたら左ボタンを離します)
※ 上記の各変更は、タスクリストやタスクカンバン、ガントチャートに反映されます。
プロジェクト タスクカンバンでステータスを変更
プロジェクト >タスク一覧 >カンバン
1. ステータスを変更したいタスクをクリックしたまま、変更先のステータスの枠まで移動
→ タスクのタイトルをクリックして、タスク情報を開くと、ステータスが変更されています。プロジェクト 各タスク チェックリスト作成
プロジェクト >タスク一覧 >各タスク
1. チェックリストを作成したいタスクのタイトルをクリック
→ 「タスク情報」のボックスが開きます。2. チェックリストの
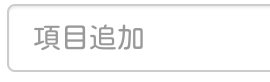 に項目を入力
に項目を入力3.
 をクリック
をクリック
→ チェックリストが作成され、手順2. 3.を繰り返して、チェックリストを複数作成できます。
※ ドラッグ&ドロップで追加したチェックリストを並び替えることができます。
※ 追加したチェックリストを削除する場合は、右端の「✕」をクリック4.
 をクリック
をクリックプロジェクト 各タスク サブタスク作成
ダッシュボード >プロジェクト >タスク一覧 >各タスク
1. サブタスクを作成したいタスクの、タイトルをクリック
→ 「タスク情報」のボックスが開きます。2. サブタスクの欄
にタイトルを入力
3.
をクリック
→ 追加したサブタスクは、タスクリストに追加されます。手順2. 3.を繰り返して、
サブタスクを複数作成できます。4.
 をクリック
をクリック※ サブタスクには一覧のタイトルの横に
マークがつきます。
サブタスクもタスクと同じように編集できます。
※ サブタスクのタイトルをクリックして、タスク情報を開くと
「(親タスクのタイトル)」と、どのタスクのサブタスクなのかが確認できます。
プロジェクト タスクのコピー
ダッシュボード >プロジェクト >タスク一覧
※ タスクコピーの方法は4通りあります。
※ 「タスクのコピー」ボックスでにチェックを入れると、タスクのチェックリストもコピーされます。チェックリストのコピー不要の場合は、チェックを外してください。
方法1.
タスクをクリック >該当タスクのタイトルをクリック >をクリック >各必要事項を入力、確認 >
 をクリック
をクリック
※ 保存後画面は自動的にリロードされます。コピーを確認したい場合は、もう一度検索から行なってください。方法2.
プロジェクト一覧をクリック >該当プロジェクトのタイトルをクリック >「タスク」をクリック >「タスクリスト」をクリック >該当タスクタイトルをクリック >をクリック >各必要事項を入力、確認 >
 をクリック
をクリック方法3.
プロジェクト一覧をクリック >該当プロジェクトのタイトルをクリック >「タスク」をクリック >「タスクカンバン」をクリック >該当タスクタイトルをクリック >をクリック >各必要事項を入力、確認 >
 をクリック
をクリック方法4.
ガントチャートをクリック >該当タスクの横棒グラフをクリック >をクリック >各必要事項を入力、確認 >
 をクリック
をクリック*2022/12 文章更新
プロジェクト タスクの依存関係
ダッシュボード >プロジェクト >タスク一覧 >各タスク
1. 依存関係を表示したいタスクの、タイトルをクリック
→ 「タスク情報」のボックスが開きます。2.
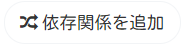 をクリック
をクリック
→ か
か を選択します。
を選択します。3.
 か
か にするタスクを選択 ※ 複数選択可
にするタスクを選択 ※ 複数選択可4.
 をクリック
をクリック
→ と
と  が表示されます。
が表示されます。プロジェクト タスクコメントの追加
ダッシュボード >プロジェクト >タスク一覧
1. コメントしたいタスクをクリック
→ タスク情報ボックスが開きます。2.
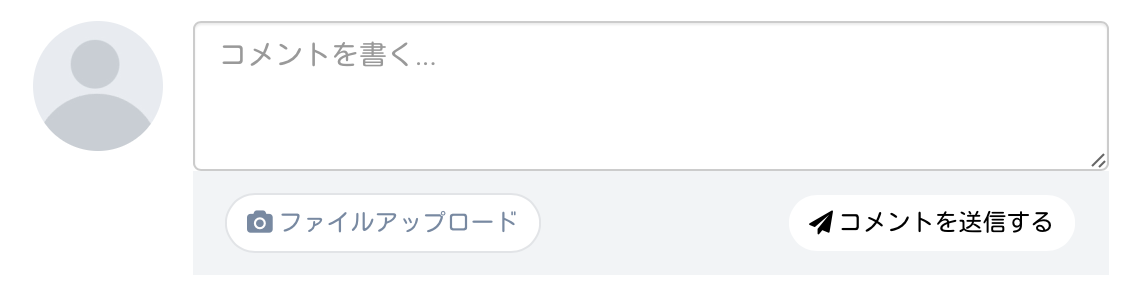 「コメントを書く」にコメントを入力
「コメントを書く」にコメントを入力
※ 必要であれば、 をクリックし、ファイルを添付してください。
をクリックし、ファイルを添付してください。3.
 をクリック
をクリック
→ コメントを通して情報の共有ができます。
※ コメントされたことを通知するようにも設定できます。詳しくは こちら をご覧ください。4.
 をクリック
をクリックプロジェクト タスクコメントの新着表示
ダッシュボード >プロジェクト >タスク一覧
タスクにコメントを受信すると、該当タスクのタイトルに
 が表示されます。
が表示されます。
※ 新着コメントにのみ表示され、コメントを閲覧すると消えます。
※ を表示させるために、通知設定8の設定が必要です。詳しくはこちらをご覧ください。
を表示させるために、通知設定8の設定が必要です。詳しくはこちらをご覧ください。*2023/2 文章更新
プロジェクト タスクコメントの@指定機能
ダッシュボード >プロジェクト >タスク一覧
※ タスクコメントを投稿した際に、特定の人に通知することができる機能です。 設定>通知設定で設定が必要です。詳しくは こちら をご覧ください。
1. コメントするタスクタイトルをクリック
→ タスク情報のボックスが開きます。2.
「コメントを書く」に半角@を入力
→ コメントを送信できるメンバーが複数いる場合、そのメンバー名が表示されます。
※ コメントの前に半角@を入力してください。3. コメントを送信するメンバー名をクリック
※ 送信するメンバーが複数いる場合は、手順2. 3.を繰り返してください。4. コメントを入力、及びファイルを添付
※ ファイルの添付は、 をクリックしてください。
をクリックしてください。5.
 をクリック
をクリック6.
 をクリック
をクリック

