コラボレーションシステムのテレワンプラス|
お問合せ管理
お問合せ管理 新規追加
ダッシュボード >お問合せ管理
1.
をクリック
→ 「お問合せ追加」のボックスが開きます。2. タイトル、クライアント、プロジェクト、お問い合わせタイプ、詳細、担当者、ラベルを入力
→ 必要に応じてファイルをアップロードできます。
※ 「プロジェクト」欄は、設定>詳細設定>お問合せ>お問合せ管理>「プロジェクト参照を可能にする」がオンの場合に表示されます。
※ 通知設定で設定していても、担当者を選択していると、お問合せの新規追加や編集時の通知が、担当者と、関係するクライアントユーザーのみに送信されます。お問合せ作成者にも通知がいきません。担当者を未設定にした場合は、通知設定をしたチームメンバーに通知が送信されます。3.
 をクリック
をクリックお問合せ管理 サイドメニューの青い数字
ダッシュボード >お問合せ管理
サイドボードの「お問合せ管理」に表示されている数字
(例:)は、
の件数です。
お問合せ管理 ステータス変化
ダッシュボード >お問合せ管理
・
新規追加されたお問い合わせのステータスです。
お問合せ内容の閲覧、もしくは編集のみでは、ステータスは変更されません。
お問合せにコメントを送信するまで、ステータスは「新規」のままです。・
新規追加されたお問合せにコメントを送信すると、ステータスが「開始」になります。
・
「終了とマークする」をクリックすると、ステータスが「終了」に変更されます。
※ 「終了とマークする」方法
・ 該当お問い合わせの「ID」もしくは「タイトル」をクリック、
次にをクリック、次に
をクリック
・ 該当お問い合わせの右端にあるをクリック、次に
 をクリック
をクリックお問合せ管理 編集
ダッシュボード >お問合せ管理
※ 表示件数、表示形式、並べ替え機能、検索機能を使って一覧を見やすくできます。詳しくはこちらをご覧ください。
1. 内容を編集したいお問合せの
をクリック
※ もしくは、お問合せ「ID」か「タイトル」をクリックし、
次にをクリック、次に
をクリックします。
2.
をクリック
→ 「お問合せ編集」のボックスが開きます。3. タイトル、プロジェクト、お問合せタイプ、担当者、ラベル等、変更事項を入力
※ 「プロジェクト」欄は、設定>詳細設定>お問合せ>お問合せ管理>「プロジェクト参照を可能にする」がオンの場合に表示されます。
※ 通知設定で設定していても、担当者を選択していると、お問合せの新規追加や編集時の通知が、担当者と、関係するクライアントユーザーのみに送信されます。お問合せ作成者にも通知がいきません。
※ 担当者を未設定にした場合は、通知設定をしたチームメンバーに通知が送信されます。4.
 をクリック
をクリックお問合せ管理 削除
ダッシュボード >お問合せ管理
1. 削除したいお問合せの
をクリック
2.
をクリック
→ 「削除しますか?」のボックスが開きます。
※ 一度削除されたお問合せは、復元できません。3. 「削除」をクリック。
お問合せ管理 終了マーク
ダッシュボード >お問合せ
1. 完了マークを付けたいお問合せの
をクリック
※ もしくは、お問合せ「ID」か「タイトル」をクリックし、
次にをクリック、次に
をクリック
2.
をクリック
→ ステータスがとなります。
お問合せ管理 再度開始
ダッシュボード >お問合せ管理
ステータスが「終了」となっているお問合せを再度「開始」にする方法は、3通りあります。
・ 該当お問い合わせの右端にある
をクリック、
次にをクリック
・ 該当お問い合わせの「ID」もしくは「タイトル」をクリック、
次にをクリック、
次にをクリック
・ 該当お問い合わせの「ID」もしくは「タイトル」をクリック、
をクリックし、コメントを入力
をクリックして送信すると、「開始」になります。
お問合せ管理 タスクを追加する
ダッシュボード >お問合せ管理
※ プロジェクトが登録されているお問合せのみ、タスクの追加ができます。
1. タスクを追加するお問合せの「ID」か「タイトル」をクリック
2.
をクリック
3.
をクリック
→ 「タスク追加」のボックスが開きます。4. タイトル(必須)、その他必要事項を入力
5.
 をクリック
をクリックお問合せ管理 コメント、ファイルを追加する
ダッシュボード >お問合せ管理
1. コメントやファイルを追加するお問合せの「ID」か「タイトル」をクリック
2.
にコメントを入力
※ ファイルを添付する場合は、
をクリックします。PC内の添付可能なデータやファイルが表示されますので、必要なものを選択し、添付します。
3.
をクリック
お問合せ管理 署名
ダッシュボード >お問合せ管理
1.
 をクリック
をクリック
→「署名」のボックスが開きます。2. 署名に使いたい言葉を入力し、
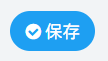 をクリック。
をクリック。※ 各お問合せの中のコメントボックスの中に、署名保存した言葉が表示されます。コメントを入力し送信すると、コメントの下の段に署名がついて送信されます。
お問合せ管理 クライアントからのコメントを確認する
ダッシュボード >お問合せ管理
クライアントから返信がある場合、ステータスが
となります。
→ そのお問合せの「ID」か「タイトル」をクリックし、クライアントからのコメントを
確認してください。※ クライアントへコメントを送信すると、ステータスは
に戻ります。クライアントへ
コメントを送付するまでステータスは、のままです。
お問合せ管理 絞り込み機能
ダッシュボード >お問合せ管理
・
については、こちらをご参照ください。
・
をクリック
→ プルダウン(一覧)の中から、ラベルを特定して、お問合せの確認ができます。・
をクリック
→ プルダウン(一覧)の中から、作成日の時期を特定して、お問合せの確認ができます。・
「開始」もしくは「終了」をクリック
→ お問合せのステータスで絞り込むことができます。・
検索ワードを入力
→ ID、お問合せタイトル、クライアント、プロジェクト、お問合せタイプ、担当者、最後の
アクティビティ、ステータスに関するワードを入力し、探しているお問合せを検索できます。

