コラボレーションシステムのテレワンプラス|
ダッシュボード
ダッシュボード 出退勤の打刻
デフォルトダッシュボード内の出退勤ボタン
1. 出勤する際は、「出勤」ボタン をクリック
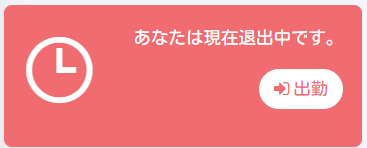
2. 退出する際は、「退出」ボタン をクリック
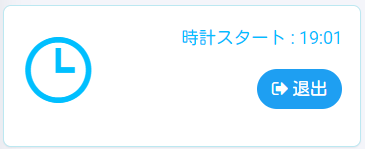
ダッシュボード 出退勤打刻の退出時のメモ
ダッシュボード >退出
1. 「退出」をクリック
2. 備考にメモを入力
→ 内容は、本人と、タイムカードの管理者が見ることができます。※ 自分で確認する場合は、ヘッダーメニュー>名前>マイプロフィール>タイムカード、もしくは、サイドメニューのタイムカードから行えます。
※ 管理者は、サイドメニューのチームメンバー>該当メンバー>タイムカード、もしくは、サイドメニューのタイムカードから確認できます。ヘッダーメニュー アイコンの内容表示
ヘッダーメニュー >各アイコン
カーソルをヘッダーメニューのアイコンに合わせると、吹き出しでアイコンの内容表示を見ることができます。
※ 例:ヘッダーのアイコン にカーソルを当てると、
にカーソルを当てると、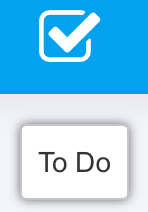 「ToDo」という表示が出ます。これは、“このアイコンをクリックすると「ToDo」のページへ飛べる”という意味です。
「ToDo」という表示が出ます。これは、“このアイコンをクリックすると「ToDo」のページへ飛べる”という意味です。ヘッダーメニュー バーガーメニューで画面を広く
ヘッダーメニュー >バーガーメニューのアイコン
1.
をクリック
→ サイドメニューがアイコンのみの表示になり、画面の表示幅を広くすることができます。
※ もとの幅に戻すときには、もう一度をクリックしてください。
ヘッダーメニュー ToDoの使い方
ヘッダーメニュー >ToDoアイコン
自分だけのToDoリストを作ることができます。
1. ヘッダーの
 をクリック
をクリック
→ ToDoリストの一覧が表示されます。2.
に内容を入力
3.
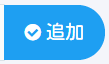 をクリック
をクリック
→ 下のリストに追加されます。リストに追加されると、詳細を入力できます。4.
 をクリック
をクリック
※ もしくはタイトルをクリックすると、「ToDo」のボックスが表示されます。そこから「編集」をクリックします。5. 詳細、ラベル、日付を入力
6. ToDoが完了したら、左端の□をクリック
→ □をクリックすると、チェックが入りその項目は完了となります。※ ToDoリストの一覧を確認する場合は、表示件数、表示形式、予定/完了で、絞り込みができます。検索ボックスにワードを入力して検索することもできます。詳しくはこちらをご覧ください。
※ 不要なリストは右端の で削除できます。
で削除できます。*2022/6 動画更新
ヘッダーメニュー プロジェクトブックマーク設定
ダッシュボード >プロジェクト >プロジェクト一覧
1. ブックマーク設定をするプロジェクトのタイトルをクリック
2. プロジェクトの名前横の
 をクリック
をクリック
→ ヘッダーメニューのブリーフケース のアイコンをクリックすると、
のアイコンをクリックすると、
ブックマーク設定をしたプロジェクトがポップアップで表示されます。*2023/6 文章更新
ヘッダーメニュー クライアントブックマーク設定
ダッシュボード >クライアント >該当クライアント
1. ブックマーク設定をするクライアントの会社名をクリック
2. 会社名横の
 をクリック
をクリック
→ ヘッダーメニューのをクリックすると、ブックマーク設定をしたクライアントがポップアップで表示されます。
*2023/6 文章更新
ヘッダーメニュー ダッシュボードのアイコン
ヘッダーメニュー >ダッシュボードのアイコン
1.
 このアイコンをクリック
このアイコンをクリック
→ 例:以下のように、追加したダッシュボードの一覧が開きます。
2. 見たいダッシュボードのタイトルをクリック
→ 選択したダッシュボードが開きます。※ ダッシュボード右上に表示されたアイコン
をクリックしても変更されます。
ヘッダーメニュー 検索機能を使う
ヘッダーメニュー >検索アイコン
1.
 をクリック
をクリック2.
をクリック
3. タスク、プロジェクト、クライアント、ToDo、いずれかの項目を選択しクリック
4. 検索ワードを入力
ヘッダーメニュー 通知の記録を見る
ヘッダーメニュー >通知のアイコン
1.
をクリック
→ ウェブ通知のウィンドウが開きます。2. 「すべて見る」をクリック
→ 過去の通知記録が見られます。
※ さらに以前のものを見たい場合は「さらに表示」をクリックします。ヘッダーメニュー マイプロフィールの変更
ヘッダーメニュー >名前 >マイプロフィール
1. 「一般情報」タブ 名前、住所、電話番号、誕生日、性別について変更項目を入力し、保存
2. 「一般情報」タブ>「仕事情報」 役割、採用日について変更項目を入力し、保存
3. 「ソーシャルリンク」タブ Facebook、Youtube、Twitter、Instagramについてリンク設定を入力し、保存
※ ソーシャルリンクを設定すると、設定した人のプロフィール画面に表示されます。
4. 「アカウント設定」タブ アカウントメール、パスワードの変更を入力し、保存
5. 「サイドメニュー」タブ 表示したい項目や順番に変更し、保存
※ 詳細については、こちらをご覧ください6. 「ファイル」タブ 画像や文書などのファイルを追加し、保存
7. 「プロジェクト」、「タイムカード」、「休暇」タブ
プロジェクト 閲覧のみ、変更不可 タイムカード 変更可能 休暇 閲覧のみ、変更不可 8. 「出費」タブ 経費などの出費を入力し、保存
*2022/11 文章更新
ヘッダーメニュー パスワードの変更
ヘッダーメニュー >名前
1. 「パスワード変更」をクリック
2. 「パスワード」欄に新しいパスワードを入力
→ 「パスワード再入力」欄にも同じように入力3.
 をクリック
をクリックヘッダーメニュー サインアウトする
ヘッダーメニュー >名前
1.
をクリック
→ 最初のログイン画面に移動します。ヘッダーメニュー テーマカラーの変更
ヘッダーメニュー >名前
ヘッダーメニューのアカウント名部分をクリックすると表示されるカラーボックスから、自分のテーマカラーを変更できます。
1. 希望のカラーを選択して、クリック
→ ヘッダー、サイドメニューのカラーが変わります。デフォルトダッシュボードのウィジェットの説明
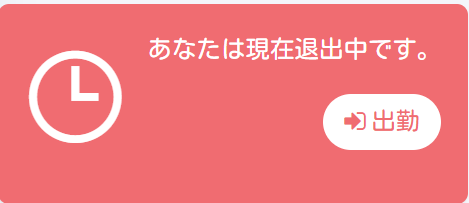
■出退勤打刻:出退勤操作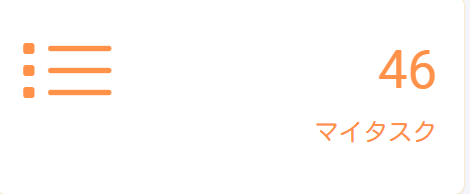
■マイタスク:クリックでタスクリストを表示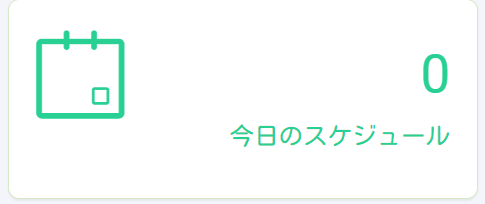
■今日のスケジュール:クリックで当月のスケジュールを表示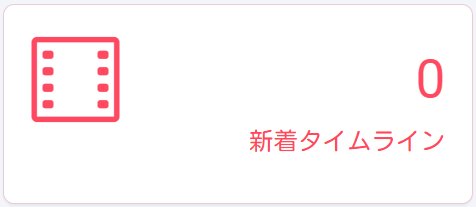
■新着タイムライン:クリックで新着順にタイムラインを表示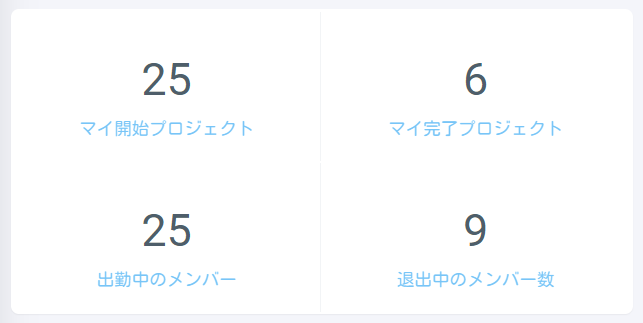
■マイ開始プロジェクト:自分がメンバーのプロジェクトでステータス開始のもの
マイ完了プロジェクト:自分がメンバーのプロジェクトでステータス完了のもの
出勤中のメンバー:現在出勤中のメンバーの人数
退出中のメンバー数:現在退出中のメンバーの人数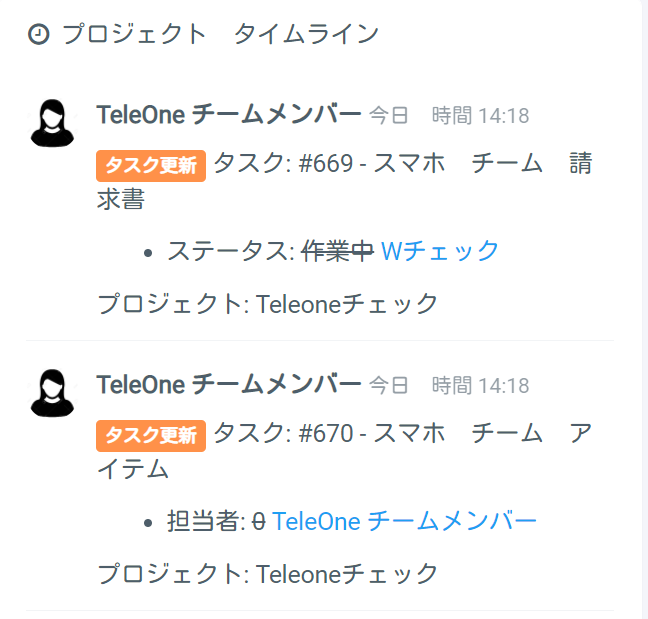
■メンバーのプロジェクト進捗を表示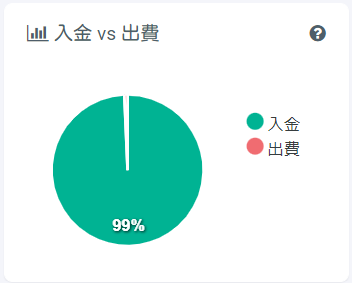
■入金vs出費:収入、出費をクリックで金額を表示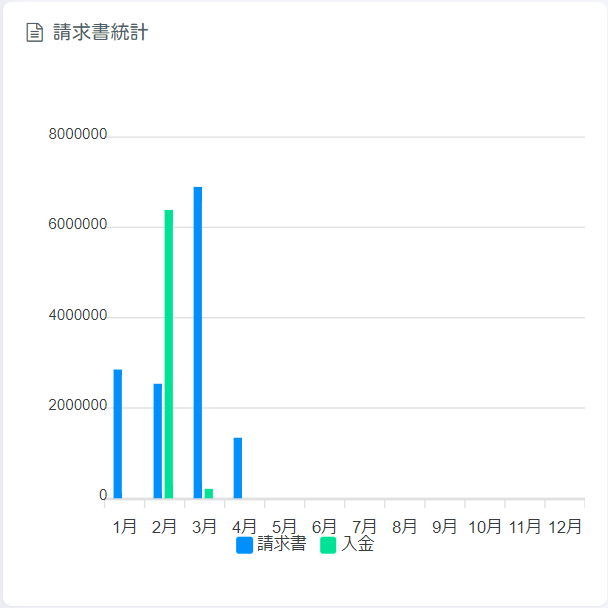
■請求書統計:請求書、入金をクリックで金額を表示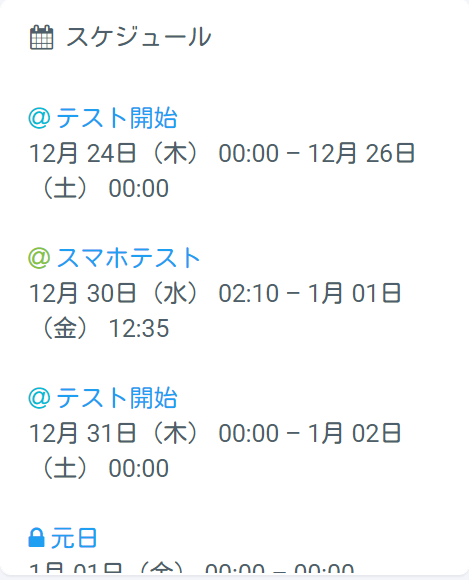
■スケジュール:青文字をクリックで詳細表示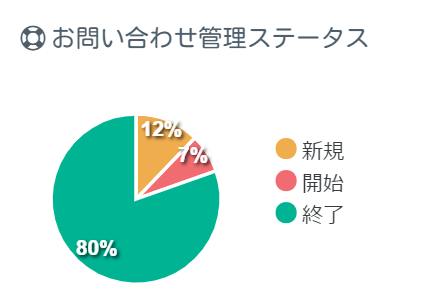
■お問い合わせ管理ステータス:お問合せ管理の各ステータスの割合と個数を表示
→グラフにカーソルを持って行くと、パーセント表示から個数表示に変わります。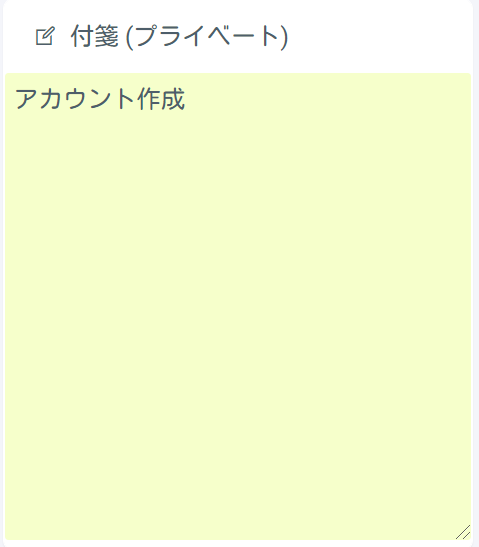
■付箋:メモとして書き込める*2022/7 画像更新
ダッシュボード その他ウィジェットの説明
 で自分専用のダッシュボードを追加するときの各ウィジェット(項目)の機能
で自分専用のダッシュボードを追加するときの各ウィジェット(項目)の機能
※ ダッシュボードの追加方法は こちら をご覧ください。
※ 「☆」のついたウィジェットは、チームメンバーアカウントの場合、権限付与時のみ表示可能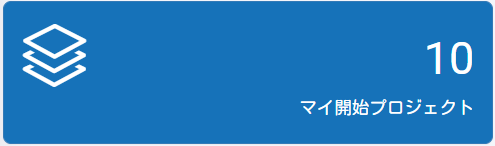
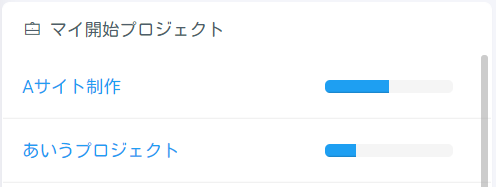
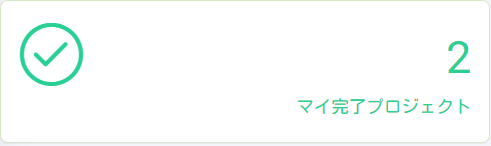
☆マイ開始プロジェクト:
自分が関わる開始中
のプロジェクトの数マイプロジェクトリスト:
自分が関わる
プロジェクト一覧☆マイ完了プロジェクト:
自分が関わる完了したプロジェクトの数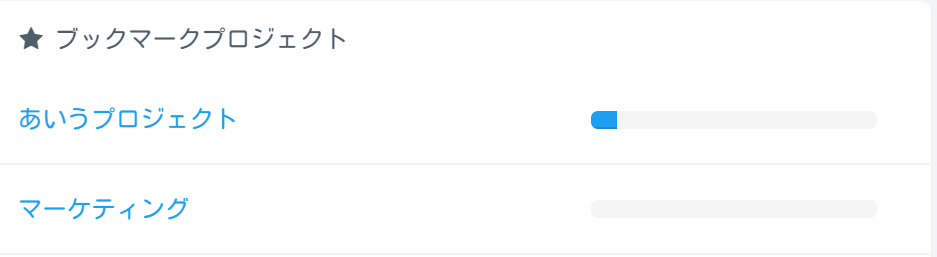
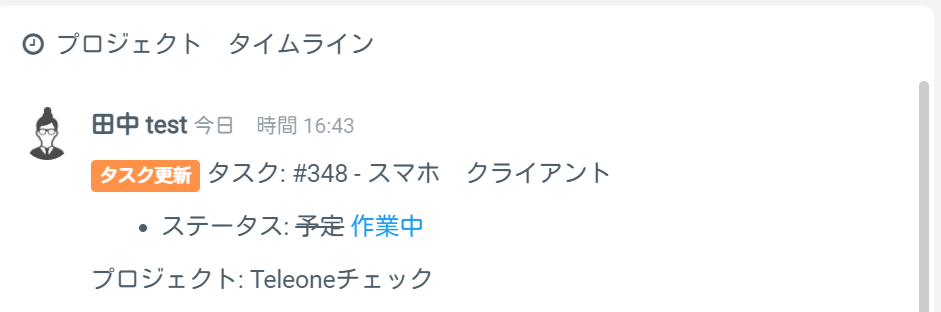
ブックマークプロジェクト:
ブックマークしたプロジェクトプロジェクト タイムライン:
自分が関わるプロジェクトの動き
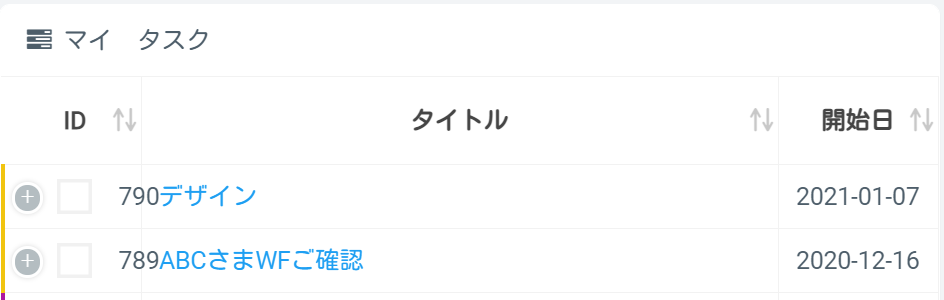
マイタスク:
自分が担当者or協力者である
タスク数マイタスクリスト:
自分が担当者or協力者である
タスク一覧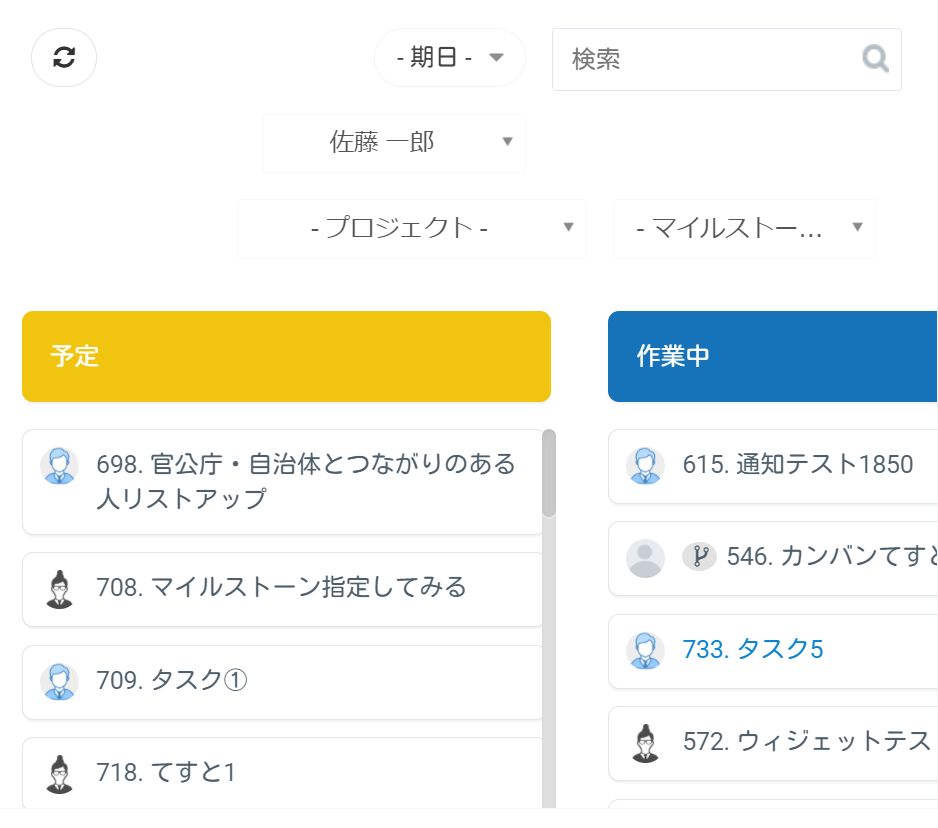
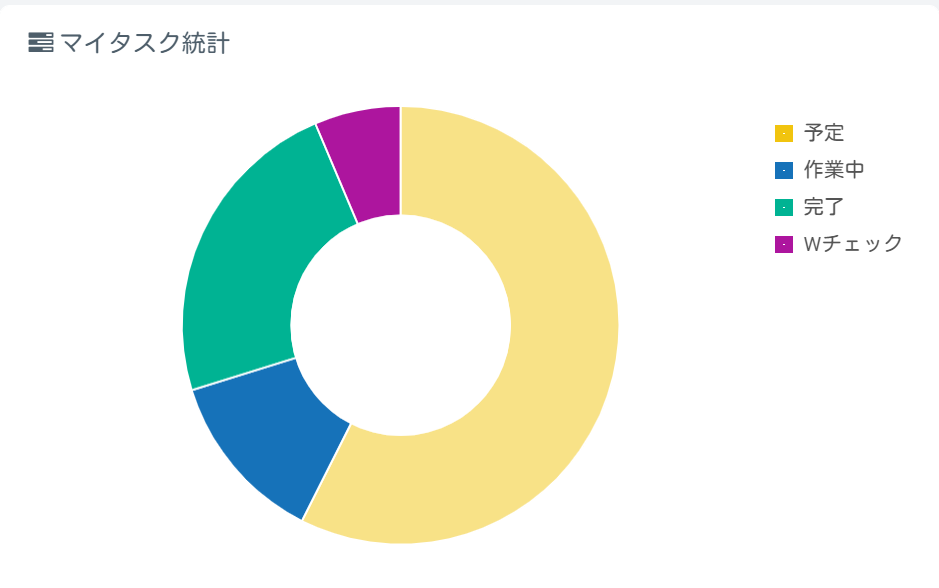
すべてのタスクカンバン:
サイドメニューのタスクカンバンと同じマイタスク統計:
自分の関わるタスクのステータス状況の割合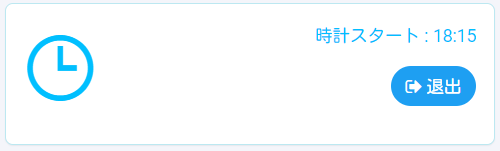
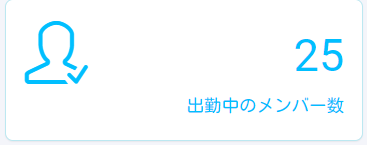
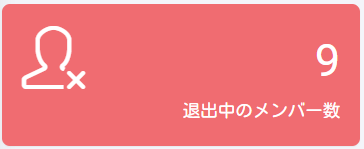
出退勤打刻:
自分を出勤/
退勤にする☆出勤中メンバー数 ☆退出中メンバー数 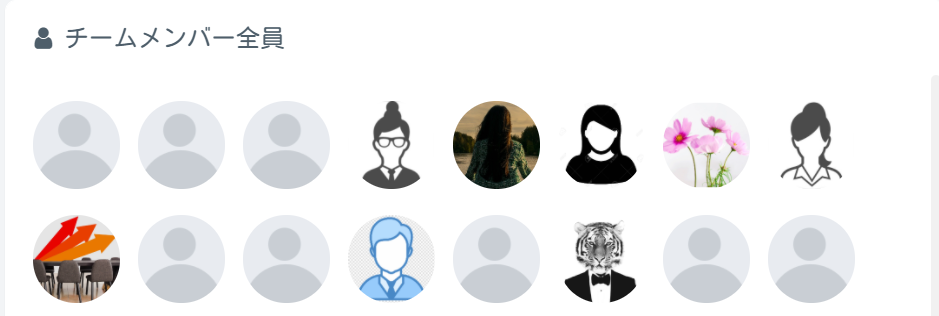
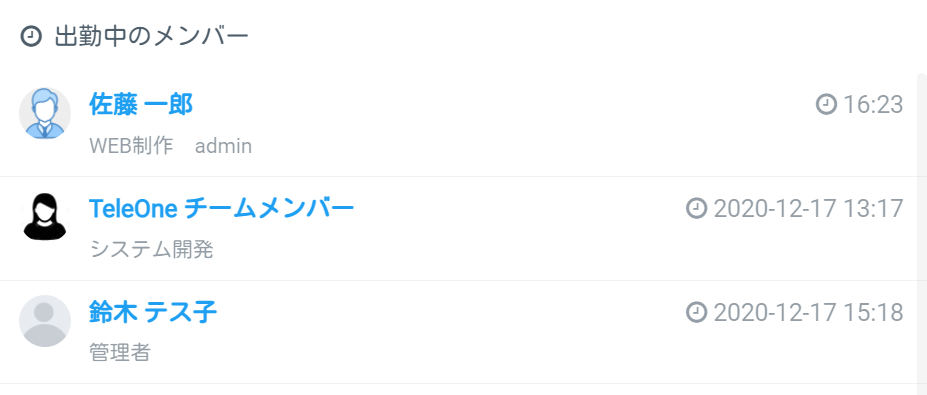
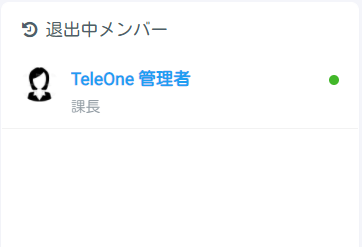
チームメンバー全員:
アイコンをクリックするとそのメンバーの詳細ページが開く☆出勤中のメンバー:
ログインして出勤状態のメンバー☆退出中のメンバー:
ログインしているが退勤状態のメンバー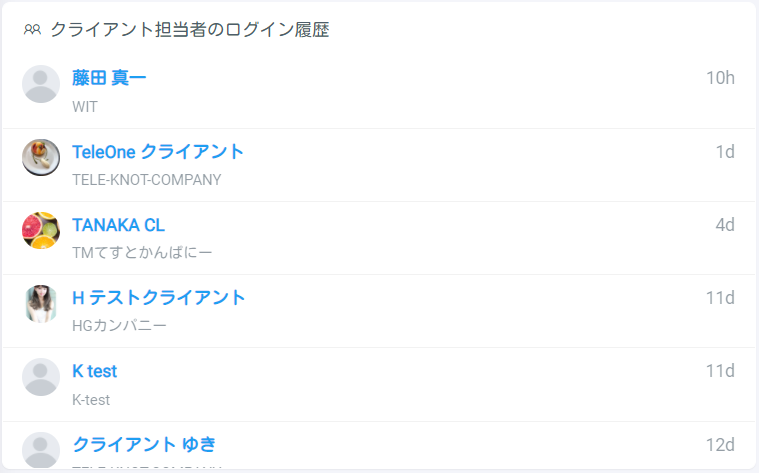
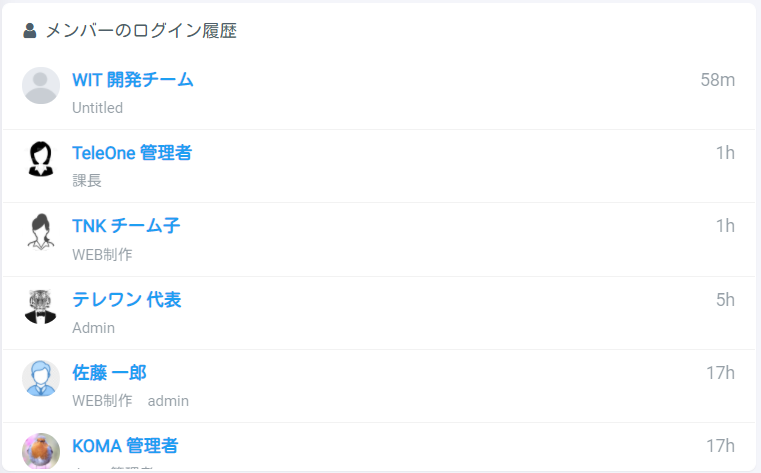
☆クライアント担当者のログイン履歴:
クライアントの担当者が直近で
いつログインしたかを表示メンバーのログイン履歴:
メンバーが直近で
いつログインしたかを表示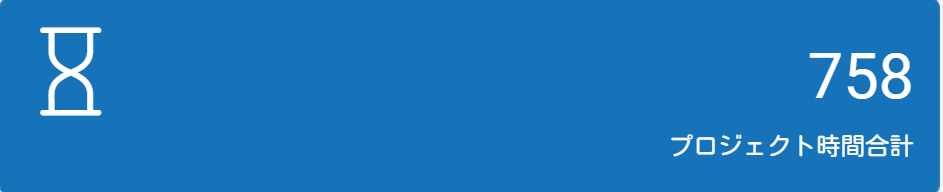
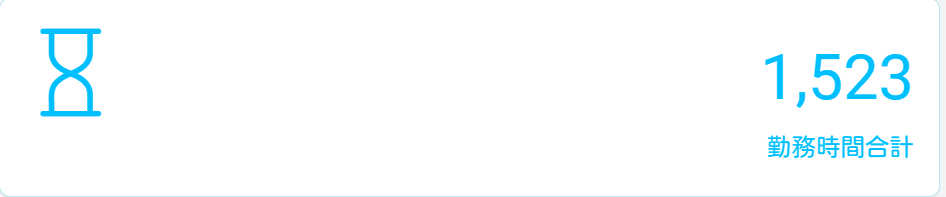
☆プロジェクト時間合計:
自分の累計業務時間数
(プロジェクトタイマー)☆勤務時間合計:
自分の累計勤務時間
(タイムカード)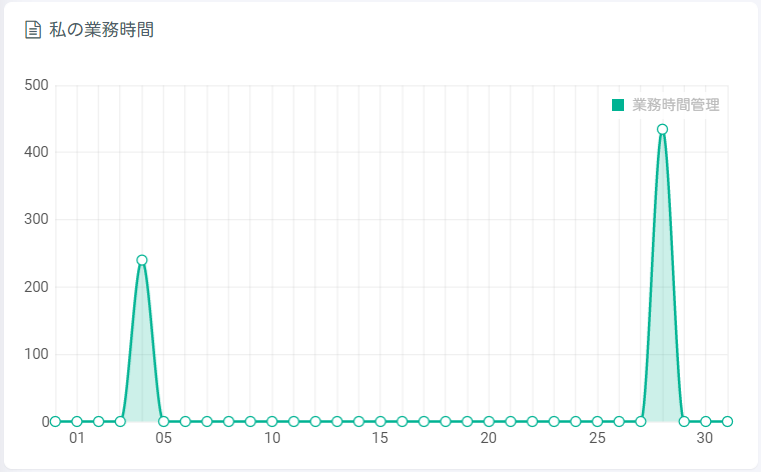
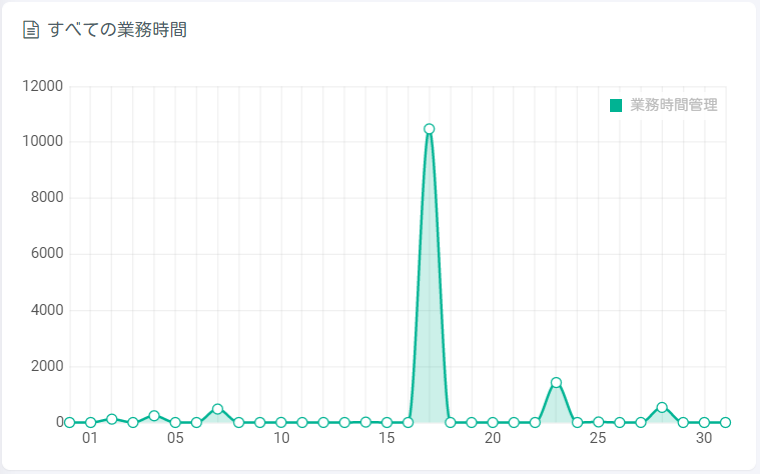
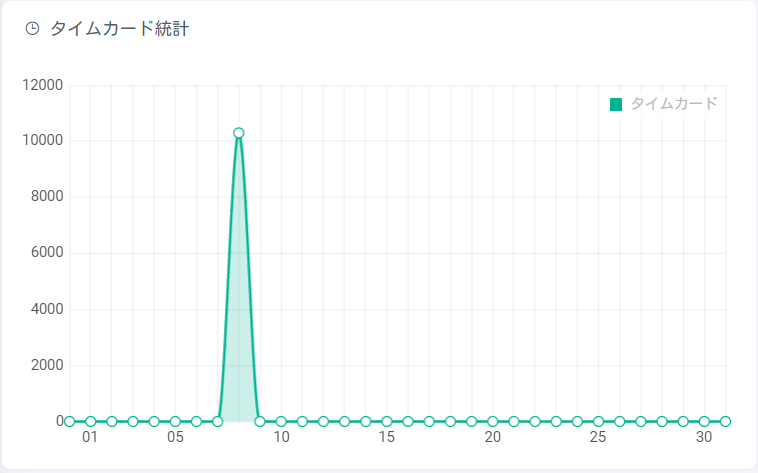
マイ業務時間統計:
その月の自分の業務時間の統計
(プロジェクトタイマー)☆すべての業務時間:
その月の全メンバーの業務時間統計
(プロジェクトタイマー)タイムカード統計:
その月の自分の勤務時間統計
(タイムカード)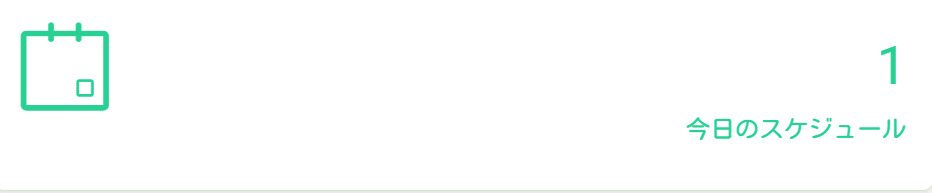
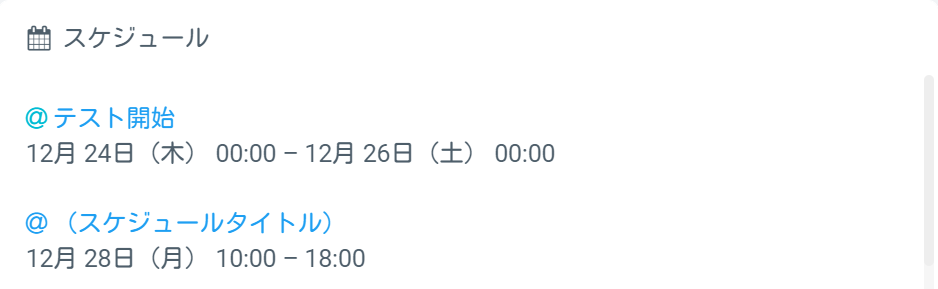
今日のスケジュール:
今日予定されている
スケジュール数スケジュール:
近日中に予定されているスケジュールを順に表示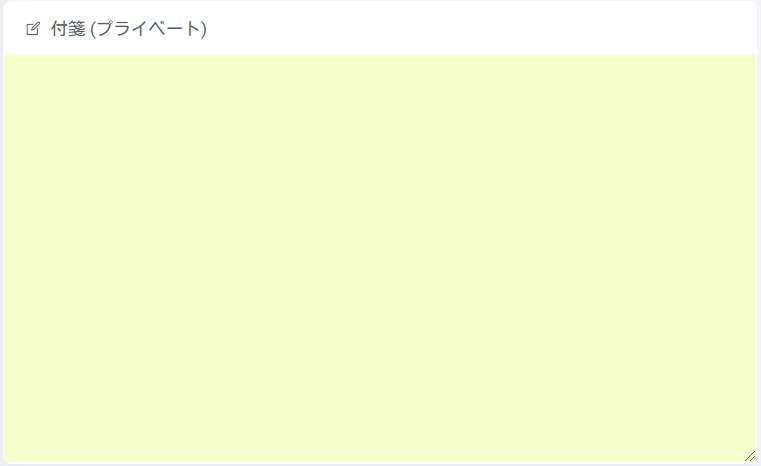
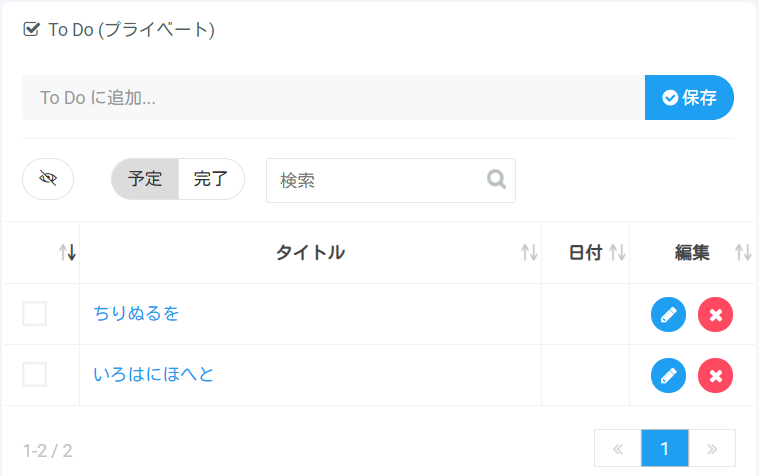
付箋(プライベート):
一時的に書いておきたいメモ用To Do(プライベート):
自分だけが見られるToDoリスト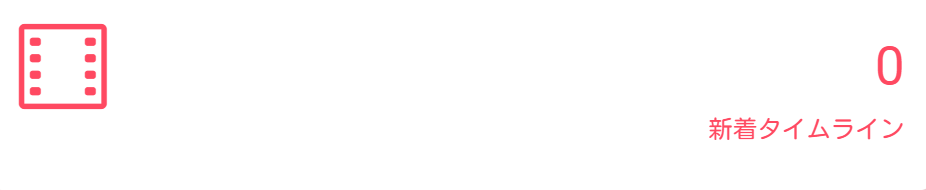
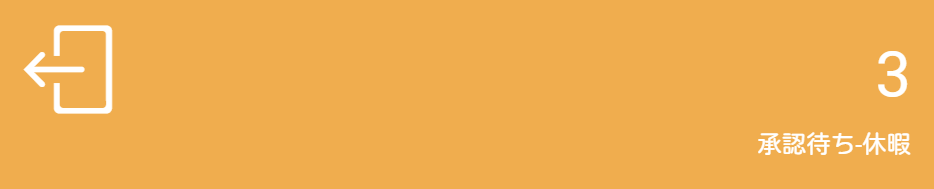
新着タイムライン:
その日に投稿された
タイムライン数承認待ち-休暇:
承認待ちの休暇数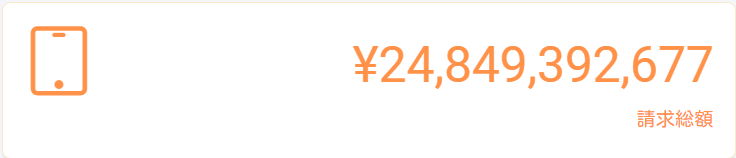
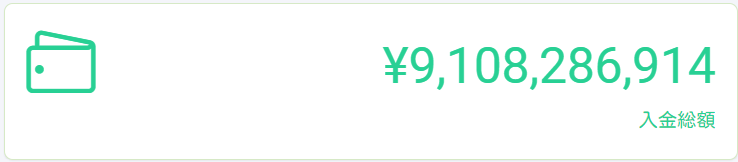
☆請求総額:
これまでの請求書の合計金額
(下書き分とキャンセル分は除く)☆入金総額:
これまでの合計入金額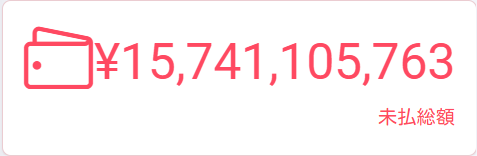
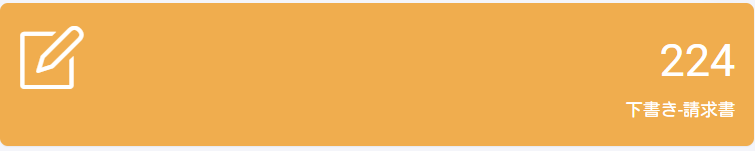

☆未払総額:
これまでの合計未払額☆下書き-請求書:
これまでの下書き
請求書の数☆下書き請求書 合計額:
これまでの下書き
請求書の合計額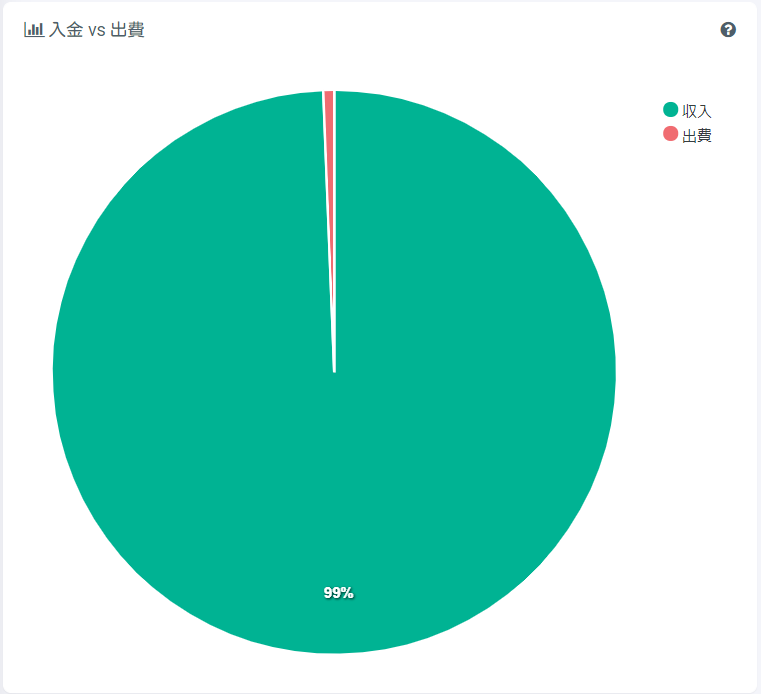
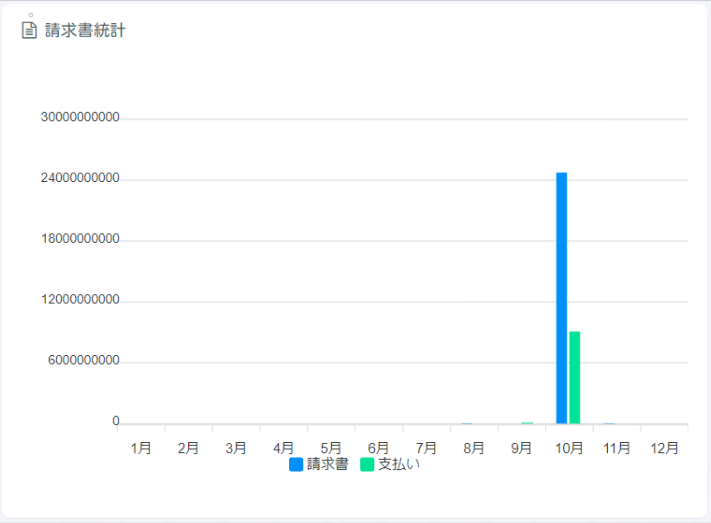
☆入金vs出費
※チームメンバーは、権限付与時のみ表示可能☆請求書統計:
月ごとの請求額と入金額
(請求額は下書き分とキャンセル分は除く)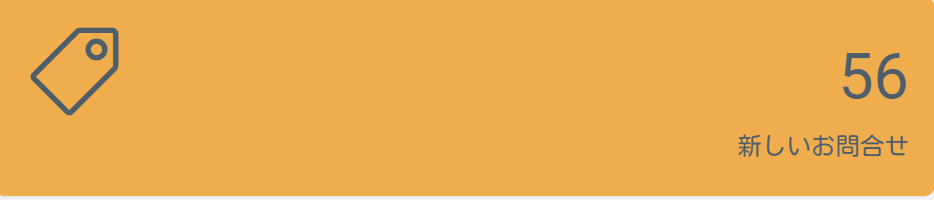

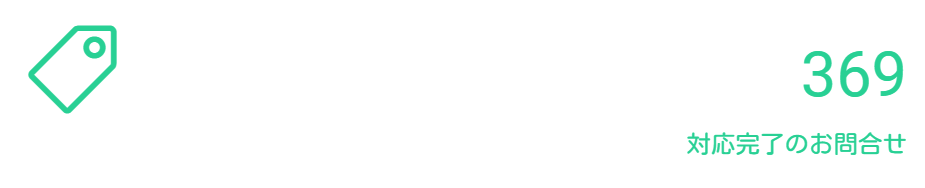
☆新しいお問合せ:
ステータス「新規」のお問合せ数☆開始-お問合せ:
ステータス「開始」のお問合せ数☆対応完了のお問合せ:
ステータス「終了」のお問合せ数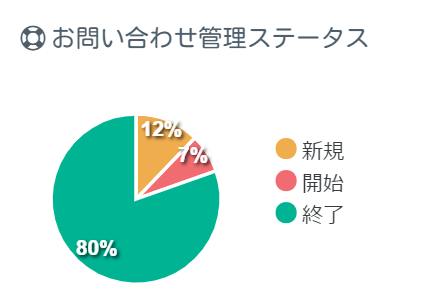
☆お問合せ管理ステータス:
お問合せ管理の各ステータスの割合と個数を表示
→ グラフにカーソルを持って行くと、パーセント表示から個数表示に変わります。ダッシュボード リンクのあるウィジェット(項目)
ウィジェット
リンクのあるウィジェットはカーソルを当てると、マウスポインターが手のマークに変わります。クリックすると、リンクしている該当ページへ移動します。
(1)ウィジェットの全体がリンクする
- マイタスク プロジェクト>タスク へ飛ぶ
- 新着タイムライン タイムライン へ飛ぶ
- 今日のスケジュール スケジュール へ飛ぶ
- 請求書(下書き) 請求書一覧 へ飛ぶ
- 承認待ちー休暇 休暇>承認待ちタブ へ飛ぶ
(2)ウィジェットの中のボタンがリンクする
- 出退勤ボタン
出勤ボタンを押すと出勤時間を記録、退出ボタンを押してメモを記入し
(任意)保存すると退出時間を記録 - To do(プライベート)の保存ボタン
- すべてのタスクカンバン
更新ボタン
- チームメンバー全員 各メンバーボタン
- スケジュール カレンダーで見るボタン
(3)ウィジェット内の文字にリンクが貼ってある
- プロジェクト名
- 各メンバー名
- 各クライアント担当者名
- タスク名
- スケジュール タイトル名
ダッシュボード 新しいダッシュボードの追加
ヘッダーメニュー >ダッシュボードアイコン
1.
 をクリック
をクリック2.
をクリック
→ 「新しいダッシュボードの追加」のボックスが開きます。3. 新しいダッシュボードのタイトルを入力
4. カラーを選択し、クリック
5.
 をクリック
をクリック
→ 新しいダッシュボードが表示されます。ここから、ダッシュボード内を作成していきます。6. 「行の追加」をクリック
→ 行のレイアウト一覧が表示されます。新しく作るダッシュボードの内容に合わせて、レイアウトを選択してください。
※ 選択したレイアウトは後で、行を追加、削除等編集が可能です。7. 希望の行のレイアウトをクリック
→ 左側にウィジェット(項目)の一覧が表示されます。
※ 各ウィジェットの詳細についてはこちらをご参照ください。8. ウィジェット(項目)の一覧から、ダッシュボードに追加するウィジェットを選択し、ドラッグ&ドロップ(左クリックしたままカーソルを目的の場所まで移動させて、左クリックを離す)
※ 各ウィジェットの表示形式は、各ウィジェットの横をクリックして確認できます。
※ 新しく追加した行の左上にある をドラッグ&ドロップして、行を上下に並び替えることができます。
をドラッグ&ドロップして、行を上下に並び替えることができます。9.
 をクリック
をクリック
※ ヘッダーのダッシュボードのアイコンから、ダッシュボードの切替えができます。ダッシュボード 追加したダッシュボードの編集1(タイトル・カラー)
ダッシュボード >該当ダッシュボード
※ 編集したいダッシュボードがトップ画面になっていない場合は、画面右上、ヘッダー下に表示されているダッシュボードのアイコンから、もしくは、ヘッダーのダッシュボードのアイコンから、編集したいダッシュボードを選択して下さい。
1. 画面右上、ヘッダー下の
 をクリック
をクリック2. 「編集」をクリック
→ 「編集」ボックスが表示されます。3. 新しいタイトルを入力、新しいカラーをクリック
4.
 ボタンをクリック
ボタンをクリック
※ この操作は、自分が追加したダッシュボードでのみできます。
デフォルトダッシュボードではできません。
ダッシュボード 追加したダッシュボードの編集2(内容)
ダッシュボード >該当のダッシュボード
※ 編集したいダッシュボードがトップ画面になっていない場合は、画面右上、ヘッダー下に表示されているダッシュボードのアイコンから、もしくは、ヘッダーのダッシュボードのアイコンから、編集したいダッシュボードを選択して下さい。
1. 画面右上、ヘッダー下の
 をクリック
をクリック2. 「ダッシュボード編集」をクリック
3. 「行の追加」をクリック
→ 行の追加ができます。
※ ❌ をクリックすると追加した行を削除でき、「行の追加」をクリックしてレイアウトを選び直すことができます。
※ 行の左上にある をドラッグ&ドロップし、行を上下に並び替えできます。
をドラッグ&ドロップし、行を上下に並び替えできます。
(ドラッグ&ドロップ:移動させるアイコンにマウスのカーソルを合わせ、マウスの左ボタンを押したまま、カーソルを目的の位置まで移動させて、マウスから指を離す)4. 追加したいウィジェット(項目)は、ウィジェットの一覧からダッシュボードへ、ドラッグ&ドロップ
※ 各ウィジェットの表示形式は、各ウィジェットの横のをクリックして確認できます。
※ 一度追加したウィジェットが不要な場合は、ダッシュボードからウィジェットの一覧へ、ドラッグ&ドロップで戻すことができます。5. ウィジェット同士をドラッグ&ドロップで、好きな順番に配置する
6.
 ボタンをクリック
ボタンをクリックダッシュボード 追加したダッシュボードの削除
ダッシュボード >該当のダッシュボード
※ 該当のダッシュボードがトップ画面になっていない場合は、画面右上、ヘッダー下に表示されているダッシュボードのアイコンから、もしくは、ヘッダーのダッシュボードのアイコンから、該当のダッシュボードを選択してください。
1. 画面右上、ヘッダー下の
 をクリック
をクリック2. 「削除」をクリック
→ 削除の確認ボックスが表示されます。3.
 をクリック
をクリック
※ 削除をキャンセルしたい場合は、この時に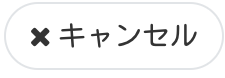 をクリックしてください。
をクリックしてください。ダッシュボード ウィジェット作成
ダッシュボード(デフォルトではないダッシュボード)
自分でウィジェットを作ることができます。
【新しくダッシュボードを作成してウィジェットを作成する場合】
1. ヘッダーの をクリック
をクリック2.
をクリック
→ ダッシュボードを編集する画面になります。3.
をクリックし、お好みのサイズを選択
→ 左にウィジェットの一覧が表示されます。
→ 下記、ウィジェットの作成に続きます。【すでに作成したダッシュボードからウィジェットを作成する場合】
1. ダッシュボード右上の をクリック
をクリック2.
をクリック
→ ダッシュボードを編集する画面になります。【ウィジェットの作成】
1,
をクリック
→ 「ウィジェット追加」のボックスが開きます。2. タイトル(必須)、コンテンツ(必須)を入力、「タイトルを表示」、「境界線を表示」させたい場合は□をクリックして✓をつける
※ 「タイトルを表示」→ ウィジェットにタイトルが表示されます。ここにチェックがない場合、ダッシュボードにコンテンツのみが表示されます。
※ 「境界線を表示」→ タイトルとコンテンツの間に境界線がひかれます。
※ 「タイトルを表示」「境界線を表示」については、クリックをすると、□にチェックが入ります。どちらの場合も、表示不要であれば、もう一度クリックすると□のチェックが外れます。「編集」で後から変更することもできます。3.
をクリック
→ ウィジェット一覧の一番下に追加されます。
※ ウィジェット作成のみであれば、これで終了です。
[]の「保存」ボタンのクリックは不要です。
※ このままダッシュボードを作成する場合は、ダッシュボード作成(詳しくはこちら)手順3.から作業を進めてください。マイプロフィール サイドメニューの設定
マイプロフィール メニュー項目の追加
ヘッダー >名前 >マイプロフィール >サイドメニュー
この作業は、サイドメニューの作成となります。
「メニュー項目の追加」に続けて、他サイドメニューの設定に必要な項目全てを設定し保存します。1.
をクリック
→ 「メニュー項目追加」のボックスが開きます。2. タイトル、URLを入力
※ URLは空白でも設定可能です。親メニューとして使用できます。
※ セカンダリメニューの設定方法は こちら をご覧ください。3. この項目を新しいウィンドウで開きたければ、「新しいウィンドウで開く」をクリックし、チェックを入れる
4. アイコンを選択
5.
 をクリック
をクリック
→ 「サイドメニュー」の欄に追加したメニュー項目が表示されます。6. 「利用可能なメニュー項目」から使いたいメニューを全てドラッグ&ドロップし、「サイドメニュー」の欄まで持ってくる
(ドラッグ&ドロップ:移動させるアイコンにマウスのカーソルを合わせ、左クリックしたまま、目的の位置までカーソルを移動させ、左クリックの指を離す)7. ドラッグ&ドロップで上下に動かし、自分の好きな順番に並べる
8.
の「保存」をクリック
→ 左のサイドメニューが自分が選択したものに変更されます。

