コラボレーションシステムのテレワンプラス|
請求書
請求書 新規作成からクライアント送付
ダッシュボード >請求書
1.
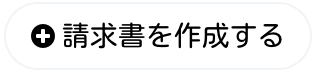 をクリック
をクリック2. 案件名を必要に応じて入力し、発行日・お支払い期限を確認、取引年月日を入力
※ IDの項目は、自動入力されます。3. お客様情報の「取引先」を選択し、該当プロジェクトがある場合はプロジェクトも選択
※ 新規クライアントの場合の操作は こちら をご覧ください。4.
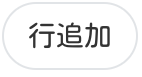 をクリック
をクリック
→ 請求内容を追加できます。5. 「詳細」欄から請求内容を選択しクリック
→ 数量、単位、単価、総計が自動で表示されるので、確認します。
※ 新しい請求内容の場合の操作は こちら をご覧ください。6. 「税」を選択
→ 自動で計算されます。7. 振込先、備考を入力
8. 全体を確認して
 をクリック
をクリック9.
 をクリック
をクリック10. 内容を確認して
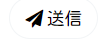 をクリック
をクリック※ 「クライアンに請求書をメール」する度に請求書が再送されます。再送の日付は「メール送信日」に追加されます。
*2024/02 動画更新
請求書 見積書からの作成
ダッシュボード >見積書一覧 >該当見積書 (IDをクリック)
1.
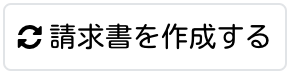 をクリック
をクリック
→ 請求書が保存されます。
(ステータスは「下書き」)2. 内容を確認し、問題なければ、
 をクリック
をクリック
→ 請求書のPDF及びテレワンプラスの請求書URLが、クライアント担当者にメール送信されます。
(ステータスは「未払い」)
※請求書に変換されると、「取引年月日」の項目が追加されます。取引年月日の入力が必要な場合は手順3を行なってください。3. 修正が必要な場合は、
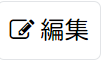 をクリック
をクリック
→ 該当部分を修正し、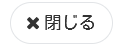 をクリック
をクリック
→ 「クライアントに請求書をメールする」をクリック*2024/02 動画更新
請求書 入金を追加
ダッシュボード >請求書
1. 入金を追加したい請求書のIDをクリック
→ 請求書が開きます。2.
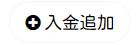 をクリック
をクリック
→ 「入金方法」、「支払日」、「入金額」、(必要があれば「備考」)に記入
※ ステータス「下書き」「辞退済」「キャンセル」の場合、入金追加はできません。3.
 をクリックして終了
をクリックして終了*2024/02 動画更新
請求書 請求書を開かずに入金を追加する
ダッシュボード >請求書
請求書を開かずに請求書一覧から直接クライアントの支払いを追加できます。
※ 表示件数、表示形式、並べ替え、検索機能を使って、一覧を見やすくできます。
詳しくはこちらをご覧ください。
※ ステータス「下書き」「辞退済」「キャンセル」の場合、入金追加はできません。1. クライアントの支払いを追加したい請求書の右端の
 をクリック
をクリック2.
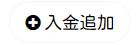 をクリック
をクリック
→ 「入金追加」のボックスが開きます。3. 入金方法(必須)、支払日(必須)、入金額(必須)、メモを入力
4.
 をクリック
をクリック*2022/9 文章更新
*2024/05 動画更新
請求書 ステータスの見方
ダッシュボード >請求書
請求書のステータスは「支払期限超過」「下書き」「送信済」「一部支払済」「全額支払済」
「過払い」「キャンセル」「承認済」「辞退済」の9種類があります。① 請求書作成のみ、メール送信前のステータスは

② メールを送信すると、ステータスは

※ 請求書作成のみで、テレワンプラスからは送信しない場合、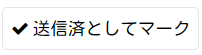 を
を
クリックすると、手動でステータスを に変更できます。
に変更できます。③ クライアントから一部支払いがあった場合、ステータスは

④ クライアントから全額支払いがあった場合、ステータスは
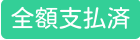
⑤ クライアントから支払い額超過があった場合、ステータスは

⑥ 請求書をキャンセルすると、ステータスは

⑦ クライアントが請求書を承認すると、ステータスは

⑧ クライアントが請求書を辞退すると、ステータスは

⑨ お支払期限が超過すると、ステータスは

*2022/9 文章更新
請求書 表示形式、絞り込み、並べ替え、検索機能
ダッシュボード >請求書
・ 表示件数、表示形式
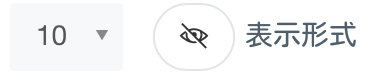 並べ替え機能
並べ替え機能 については、こちらをご覧ください。
については、こちらをご覧ください。・
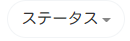 ステータスでの絞り込みができます。
ステータスでの絞り込みができます。
クリックすると、請求書のステータス一覧が開きます。見たいステータスをクリックすると、そのステータスの請求書のみ表示されます。
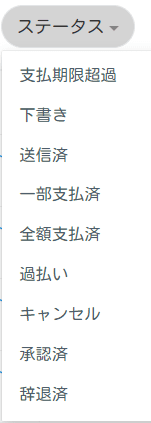
・
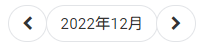 年月数での絞り込みができます。
年月数での絞り込みができます。
 もしくは
もしくは をクリックし、見たい月数に設定することができます。
をクリックし、見たい月数に設定することができます。
※デフォルトでは、月単位の表示です。年単位で表示したい時は、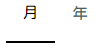 で月/年を切り替えて表示ができます。
で月/年を切り替えて表示ができます。・
 見たい請求書を検索できます。
見たい請求書を検索できます。
請求書のID、案件名、クライアント、取引年月日、入金額、ステータスに関わるワードを入力し、enterキーを押すと、該当する請求書が表示されます。(数字は半角で入力してください)*2024/02 動画更新
請求書 請求内容詳細の並び替え
ダッシュボード >請求書
1. 編集をする請求書のIDをクリック
→ 請求書が表示されます。2.
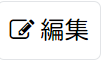 をクリック
をクリック3. 並び替えをする請求内容詳細の項目の番号を、クリックしたまま上下に移動
※ 移動中は、左クリックしている指をマウスから離さないでください。項目を希望の位置まで移動させたら、指を離してください。4.
 をクリック
をクリック*2024/02 動画更新
請求書 過払いを処理する
ダッシュボード >請求書
1. 該当の請求書IDをクリック
→ 請求書が開きます。2.
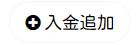 をクリック
をクリック
→ 「入金追加」のボックスが開きます。3. 支払い方法、支払日を入力
4. 総計に、マイナス記号と、過払い金額を入力
※ 例えば、¥20,000過払いの場合、総計に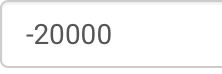 と入力します。
と入力します。
マイナス記号と数字は半角で入力してください。
メモ欄に「過払い金額、返金処理」などと入力し、記録を残しておくこともできます。5.
 をクリック
をクリック
→ ステータスが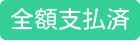 になります。
になります。*2024/4 動画更新
請求書 複製する
ダッシュボード >請求書
※ 表示件数、表示形式、並べ替え機能、検索機能を使って請求書を速く見つけ出せます。詳しくはこちらをご参照ください。
1. 複製する請求書の請求書IDをクリック
→ 請求書プレビューが開きます。2.
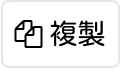 をクリック
をクリック
→ 複製された請求書の編集画面が表示されます。
→ 内容(発行日やお支払期限)を確認し、必要なら編集します。3.
 をクリック
をクリック
→ 複製された請求書のプレビューが表示されます。
※複製された請求書は、お支払期限の月のリストに表示されるようになります。*2024/02 動画更新
請求書 請求書をキャンセルにする
ダッシュボード >請求書
1. キャンセルにする請求書IDをクリック
→ 「請求書」が開きます。2.
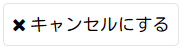 をクリック
をクリック
→ 「キャンセル?」ボックスが開きます。3. キャンセルを実行する場合は「はい」を、キャンセルしない場合は「いいえ」をクリック
→ 「はい」をクリックすると、ステータスが「キャンセル」になります。
※ 一度キャンセルした請求書は元には戻せません。*2024/02 動画更新
請求書 削除する
ダッシュボード >請求書
1. 削除したい請求書の右端にある
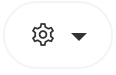 をクリック
をクリック2.
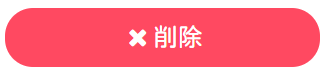 をクリック
をクリック
※ 削除を中止したい場合は、画面右下に表示される の「取り消し」をクリックしてください。削除がキャンセルされます。削除された請求書は
の「取り消し」をクリックしてください。削除がキャンセルされます。削除された請求書は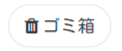 ゴミ箱一覧に保存されます。
ゴミ箱一覧に保存されます。
※ステータスが「下書き」以外の請求書は、一度削除すると、元に戻せません。*2024/06 動画更新
請求書 ゴミ箱から復元
ダッシュボード >請求書
※復元は、ステータスが「下書き」の請求書のみ可能です。他のステータスの請求書は復元不可、閲覧のみ可能です。
1.
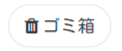 をクリック
をクリック
→ 「ゴミ箱一覧」が開きます。2. 復元したい下書き請求書の画面右端にある
 をクリック
をクリック
→ 「ゴミ箱」から請求書一覧へ「復元」されます。
※ 「復元」を中止したい場合は、画面右下に出てくる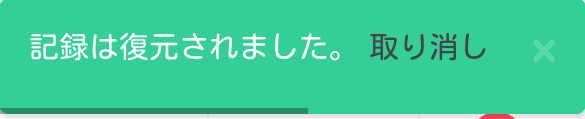 の「取り消し」をクリックしてください。「復元」が中止されます。
の「取り消し」をクリックしてください。「復元」が中止されます。*2024/06 動画更新
請求書 一覧からクライアントやプロジェクトへ移動
ダッシュボード >請求書
・ 該当請求書のクライアント名(青字)をクリック
→ クライアント詳細ページへ移動します。・ 該当請求書のプロジェクトタイトル(青字)をクリック
→ プロジェクトのページへ移動します。*2024/05 動画更新
請求書 プレビューの自社情報の登録、変更
ダッシュボード >設定 >アプリ設定 >会社
ここに登録されている会社情報が、請求書に自動入力されます。
自社情報登録方法はこちらをご覧ください。
自社情報登録内容を変更する場合も、登録方法と同じ手順を行なってください。*2024/02 動画更新
請求書 新規クライアントへの請求書を作成する
ダッシュボード >請求書
※ 表示件数、表示形式、並べ替え機能を使って一覧を見やすくできます。
詳しくはこちらをご覧ください。1.
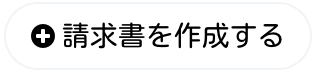 をクリック
をクリック
→ 「請求書新規作成」画面が開きます。2. ID(自動付番)、案件名、発行日、有効期限を入力、確認
3. 「取引先」の
 をクリック
をクリック
→ クリックすると が、
が、 となり、登録されていないクライアント情報を入力できるようになります。
となり、登録されていないクライアント情報を入力できるようになります。4. 取引先、郵便番号、都道府県、市区町村、番地を入力
→ この情報でクライアント情報が自動作成されます。ダッシュボード>クライアントから確認できます。5. 詳細等、他の必要事項を入力、確認
6.
 をクリック
をクリック
→ 完成した請求書が表示されます。請求書の内容を変更したい場合は、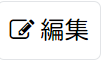 からできます。
からできます。*2024/02 動画更新
請求書 行追加で項目(アイテム)を新規登録
ダッシュボード >請求書
請求書の作成と同時に、請求詳細の項目を追加することができます。
※ ここでは項目の追加方法の説明のみとなっております。「請求書新規作成」の手順についてはこちらをご参照ください。1.
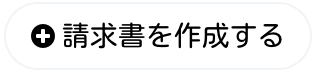 をクリック
をクリック
→ 「請求書新規作成」の画面が開きます。2.
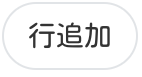 をクリック
をクリック3.
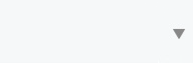 をクリック
をクリック4.
 をクリック
をクリック
→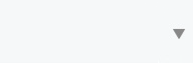 が、
が、 という表示に変わります。
という表示に変わります。5.
 に、追加したい項目名を入力
に、追加したい項目名を入力
※ この操作を中止したい場合は、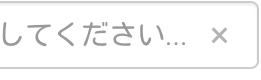 の「✖︎︎︎」もしくは
の「✖︎︎︎」もしくは  をクリックしてください。
をクリックしてください。6. 数量、単位、単価を入力
※ ここでもう一度enterキーを押すと、この請求書が「保存」されます。
続けて他の内容を追加や変更したい場合は、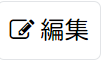 をクリックしてください。
をクリックしてください。7. 金額、小計、税、総計を確認
8. その他必要事項を確認の上、
 をクリック
をクリック
※ をクリックしないと、これらの内容は保存されません。
をクリックしないと、これらの内容は保存されません。
※ 追加された項目は、ダッシュボード>アイテムで確認できます。*2024/02 動画更新
請求書 一覧のExcelダウンロード、印刷
ダッシュボード >請求書
・
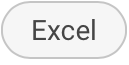 をクリック
をクリック
→ 請求書の一覧をExcelでダウンロードできます。・
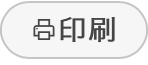 をクリック
をクリック
→ 請求書の一覧を印刷できます。※ 絞り込み機能等も使うと便利です。絞り込み機能についてはこちらをご参照ください。
*2024/06 動画更新
請求書 各請求書の印刷
ダッシュボード >請求書 >該当請求書
1. 請求書一覧から、印刷する請求書のIDをクリック
→ 請求書が表示されます。2.
 をクリック
をクリック
→ 印刷するページのプレビューが表示されます。3. 画面を確認し、確定であれば、印刷
*2024/02 動画更新
請求書 各請求書のPDFダウンロード
ダッシュボード >請求書 >該当請求書
1. PDFダウンロードをする請求書のIDをクリック
→ 請求書が表示されます。2.
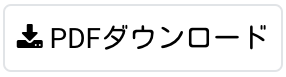 をクリック
をクリック
→ 画面左下にダウンロード状況が表示され、ダウンロードしたものを確認できます。*2024/02 動画更新
請求書 作成済み請求書の修正、保存、クライアント送付
ダッシュボード >請求書
1. 修正したい請求書のIDをクリック
2. 左上の
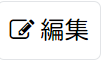 をクリックし、編集箇所を修正し、
をクリックし、編集箇所を修正し、 をクリック
をクリック3. 上部
 をクリック
をクリック4. 内容を確認して、
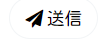 をクリック
をクリック*2024/02 動画更新

