コラボレーションシステムのテレワンプラス|
はじめに
マニュアルの見方
テレワンプラスをご利用いただきありがとうございます。
マニュアルをご覧いただく前に、テレワンプラスのマニュアル内でよく使われる表現や用語、その他の注意事項について説明いたします。・サイドメニュー
テレワンプラス左側にある項目のことです。
・ダッシュボード
テレワンプラスに入ったとき、最初に開かれているページのことです。他のページを開いたあとも、サイドメニューでダッシュボードに戻ることができます。・ヘッダーメニュー
テレワンプラスの上部にあるメニューバーです。
選択したテーマカラーになります。(下記はテーマカラー白選択時)・マニュアルページ上部の青字
ダッシュボードから始めて、どういう順番で開くかを示しています。
例)ダッシュボード >プロジェクト >ガントチャート
から始めて
→
の順にクリックしてください。
・すでに入力されているデータについて
テレワンプラスをお渡しする際、各メニューに「サンプル」としてデータを入力しています。タイトル等は「サンプル」としています。
各メニューのIDは、このサンプルを含む通し番号になります。
例)請求書1と請求書2はサンプル → 作成していただく請求書のIDは3からになります。・サンプルプロジェクトのタイムラインについて
サンプルとしてあらかじめ入力されたプロジェクトのタイムラインには、すでにたくさんの情報が表示されている場合があります。プロジェクトのタイムラインは操作ごとに自動で表示され、削除できないため、この状態で問題ありません。
※ 全く操作し始めていないプロジェクトのタイムラインは以下のように表示されます。テレワンプラス使用時の推奨ブラウザ
テレワンプラスは、以下のブラウザでご使用になることをお勧めします。
PC
Google Chrome ※ 最も推奨されるブラウザ
Microsoft Edge
スマートフォン
画面は5.4インチ以上のものを推奨します。
(例:iPhone6plus/7plus/8plusは5.5インチ)
Google Chrome ※ 最も推奨されるブラウザ
safari
① 付与されたIDとパスワードでログインし、マイプロフィールを更新する
1. 導入されたテレワンプラスのサインインURLを開く
(例) https://teleoneplus.com/teleonedemo2/index.php/signin2. サインイン画面が出たら、
 に付与されたユーザーIDを入力し、
に付与されたユーザーIDを入力し、
(例)admin@teleone.localdomain
に付与されたパスワードを入力し、
(例)xxxxxx
サインインをクリック3. マイプロフィールをクリック
4. 必要であれば、一般情報タブの「姓」「名」を更新し、
 をクリック
をクリック5. 必要であれば、アカウント設定タブのメール、パスワードを更新し、
 をクリック
をクリック
※パスワードは必ず変更してください。② 送信元メールアドレスを設定
ダッシュボード> 設定> アプリ設定 >メール
※ ソフト(アプリ)から送信されるメールの設定です。
1. 「送信元メールアドレス」 送信元として表示させるメールアドレスを入力
(例:gsc@esouc.com)2. 「送信者」 送信者として表示させる会社名を記入(例:株式会社GSC)
3. 「SMTPを利用する」 利用する場合は☑を入れ、必要事項を入力、または選択
※ SMTPの設定の詳細についてはこちらをご覧ください。4. 「テストメール送信先」 上記設定ができているかテストメールを送信するアドレスを入力する
※ テストメールを利用しない場合は空欄のままにしてください。5.
 をクリックして終了
をクリックして終了③ 会社情報の更新
ダッシュボード >設定 >アプリ設定 >会社設定
※ 見積書や請求書に記載される会社情報をここで設定します。
1. 「会社名」 会社名を記入 (例:株式会社テレワンプラス)
2. 「住所」 郵便番号を含む住所を記入
(例:〒111-1111 東京都渋谷区〇〇ー△▽ー□□)3. 「銀行口座」 銀行口座を記入 (例:東京丸の内銀行 東京支店 普通0123456)
4. 「電話」 会社の電話番号を記入 (例:000-0000-0000)
5. 「Eメール」 会社のEメールを記入 (例:gsc@gmail.com)
6. 「ウェブサイト」 会社のURLを記入 (例:https://gsc.com/)
7. 「社印」
をクリックし、社印のデータを登録
8.
 をクリックして終了
をクリックして終了④ チームメンバーの役割設定
ダッシュボード >設定 >アクセス権限 >役割
役割ごとにチームメンバーの操作権限を設定し、操作権限を与えます。
※ アクセス権限の詳細設定については、マニュアル「設定>アクセス権限」カテゴリー内の「チームメンバーの役割設定」の各マニュアルをご覧ください。1.
をクリック
→ 「役割追加」のボックスが開きます。2. 役割タイトルを入力
※ 「既存の役割をコピー」について
既存の役割がある場合、既存の役割の権限を、新たに追加する役割にコピーすることができます。「既存の役割をコピー」のをクリック、コピーしたい役割を選択し、クリックします。
3.
 をクリック
をクリック
→ 「役割」の一覧に、追加した役割タイトルが表示されます。4. 役割タイトル(青字)をクリック
→ 右側に許可チェック項目の一覧が表示されます。
※ 「既存の役割をコピー」を使用した場合は、チェック項目に既存の役割のチェックがコピーされています。をクリックすると、チェックが外れます。
5. その役割に許可する権限について、□ をクリック
→ □ にチェックが入ります。6.
 をクリック
をクリック
→ 該当役割のチームメンバーに、チェックした項目の権限が付与されます。
※ チームメンバーのアクセス権限の設定について、詳しくはこちらをご覧ください。⑤ 見積書の送信時のBCC設定
ダッシュボード >設定 >詳細設定 >見積書
※ 全ての見積書を、該当クライアント以外(自分や上司等)のメールアドレスにも送信したい場合、その都度BCC(クライアントに、BCCのアドレスは表示されません。)にメールアドレスを入力する手間を省けます。
1. 「クライアントに見積書を送るとき、BCCでの送り先」
にメールアドレスを入力
2.
 をクリック
をクリック⑥ 請求書の送信時のBCC設定
ダッシュボード >設定 >詳細設定 >請求書
※ 全ての請求書を該当クライアント以外(自分や上司等)のメールアドレスにも送信したい場合、その都度BCCにメールアドレスを入力する手間を省けます。
1. 「クライアントに請求書を送るとき、BCCでの送り先」
にメールアドレスを入力
2.
 をクリック
をクリック⑦ メールテンプレートと通知設定の内容を確認
チームメンバーの初期役割(権限)について
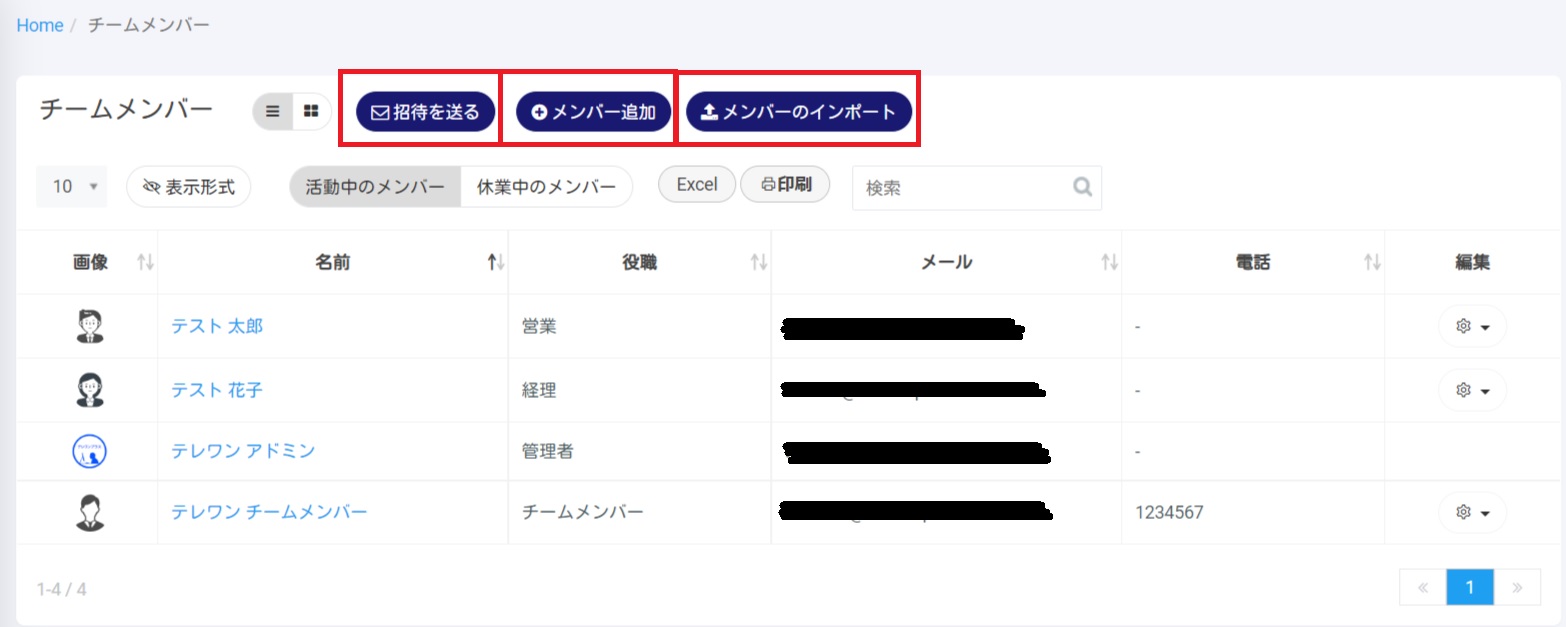
チームメンバーを「招待を送る」や「メンバーのインポート」で追加した場合、もしくは「メンバー追加」での追加時に役割を「チームメンバー」から変更しなかった場合、そのメンバーの役割は「チームメンバー」になります。
【役割「チームメンバー」について】
・権限の幅は最小
・デフォルトで設定されている役割サイドメニューにないもの クライアント、見積書、請求書、アイテム、
資金管理、お問合せ管理、設定できること - タイムラインの閲覧・投稿
- 自分がメンバーに入っているプロジェクトとタスクの閲覧・タスクステータスの変更
- 自分のタイムカード打刻
- 休暇申請
- チームメンバーのタイムライン閲覧
- お知らせ・ドキュメントの閲覧
- マイプロフィールより自分の情報の追加・変更

