コラボレーションシステムのテレワンプラス|
プロジェクト一覧2
プロジェクト タイムライン
ダッシュボード >プロジェクト >プロジェクト一覧
1. タイムラインを確認するプロジェクトのタイトルをクリック
→ プロジェクトの「概観」タブが表示されます。2. 「タイムライン」タブをクリック
※ タイムラインでは、タスクの追加、タスク担当者やステータスの変更、タスクコメントやファイル追加等、そのプロジェクトに関する追加・変更・削除の履歴が確認できます。
プロジェクト マイルストーンの追加
ダッシュボード >プロジェクト >プロジェクト一覧
【マイルストーンとは】
プロジェクトの中間目標地点や節目のポイント地点のことです。
プロジェクトの工程上の主要ポイント(遅れてはいけない中間期限)にマイルストーンを設定することで、プロジェクトの進捗が把握しやすく、修正も行いやすくなります。
例)あるプロジェクトの中で作業AとBの2工程がある場合
作業工程Bに移るため、作業工程Aを終えなければいけない期限、9月15日に「マイルストーン」を設定します。1. マイルストーンを追加するプロジェクトのタイトルをクリック
→ プロジェクトの「概観」タブが開きます。2. 「マイルストーン」タブの「マイルストーン」をクリック
3.
をクリック
→ 「マイルストーン追加」のボックスが開きます。4. タイトル、詳細、期限を入力
5.
 をクリック
をクリック※ マイルストーンは、カラーでタスク状態と期限をお知らせします。
タスク未完了
・ブルー →期日前
・オレンジ →期日当日
・レッド →期日超過
タスク完了
・グリーンプロジェクト マイルストーンの編集、削除
ダッシュボード >プロジェクト >プロジェクト一覧
1. マイルストーンを編集または削除したいプロジェクトのタイトルをクリック
→ プロジェクトの「概観」タブが開きます。2. 「マイルストーン」タブの「マイルストーン」をクリック
→ マイルストーンの一覧が表示されます。
※ 表示件数、表示形式、並べ替えの機能を使って、一覧を見やすくできます。詳しくはこちらをご覧ください。3. 編集したいマイルストーンの右端(「編集」の欄)にある
をクリック
→ 「マイルストーン編集」ボックスが開きます。4. タイトル、詳細、期限の内、変更項目を入力
5.
 をクリック
をクリック※ マイルストーンを削除する場合は、右端にある編集ボタン横の
をクリックしてください。
→ 削除をキャンセルする場合は、右下に出てくるの「取り消し」をクリックすると、削除がキャンセルされます。
プロジェクト 請求書の確認
ダッシュボード >プロジェクト >プロジェクト一覧
1. 請求書を確認するプロジェクトのタイトルをクリック
→ プロジェクトの「概観」タブが開きます。2. 「請求書」タブをクリック
→ プルダウンで請求書関連の選択項目が表示されます。3.
をクリック
→ 請求書の一覧が表示されます。
※ 表示件数、表示形式、並べ替えの機能を使って、一覧を見やすくできます。詳しくはこちらをご覧ください。*2024/03 動画更新
プロジェクト 請求書の新規追加
ダッシュボード >プロジェクト >プロジェクト一覧
1. 請求書を確認したいプロジェクトのタイトルをクリック
→ プロジェクトの「概観」タブが開きます。2. 「請求書」タブをクリック
→ プルダウンで請求書関連の選択項目が表示されます。3.
をクリック
→ 請求書の一覧が表示されます。4.
をクリック
→ 請求書作成ページへ移動します。5. 必要事項(案件名、発効日、支払い期限、お客様情報、請求詳細等)を入力、確認
6.
 をクリック
をクリック*2024/03 動画更新
プロジェクト 入金状況の確認
ダッシュボード >プロジェクト >プロジェクト一覧
1. 請求書を確認したいプロジェクトのタイトルをクリック
→ プロジェクトの「概観」タブが開きます。2. 「請求書」タブをクリック
→ プルダウンで請求書関連の選択項目が表示されます。3.
をクリック
→ 入金の一覧が表示されます。
※ 表示件数、表示形式、並べ替え機能を使って、一覧を見やすくできます。詳しくはこちらをご覧ください。プロジェクト 出費(経費)の追加
ダッシュボード >プロジェクト >プロジェクト一覧
1. 請求書を確認するプロジェクトのタイトルをクリック
→ プロジェクトの「概観」タブが開きます。2. 「請求書」タブをクリック
→ プルダウンで請求書関連の選択項目が表示されます。3.
をクリック
→ 出費(経費)の一覧が表示されます。4.
をクリック
→ 「出費追加」ボックスが開きます。5. 支払日、カテゴリー、総計、タイトル、詳細、プロジェクト、チームメンバー、税、必要事項入力
※ 添付したいファイルがあればをクリックしてファイルを添付してください。
6.
 をクリック
をクリックプロジェクト 出費(経費)の編集、削除
ダッシュボード >プロジェクト >プロジェクト一覧
1. 出費を編集もしくは削除したいプロジェクトの、タイトルをクリック
→ プロジェクトの「概観」タブが開きます。2.
タブをクリック
→ プルダウンで請求書関連の選択項目が表示されます。3.
をクリック
→ 出費(経費)の一覧が表示されます。
(表示件数、表示形式、並べ替え機能を使って、一覧を見やすくできます。詳しくはこちらをご覧ください)【編集】
4. 編集したい出費(経費)の右端(「編集」の欄)にある、をクリック
5.
をクリック
→ 「出費編集」ボックスが開きます。6. 支払日、カテゴリー、出費額、タイトル、詳細、プロジェクト、チームメンバー、税を編集
※ 添付ファイルを追加したい場合は、からファイルを追加します。
※ 既に添付されてるファイルを削除したい場合は、マウスポインターをファイル画像に合わせると表示される ✖︎ をクリックして削除します。7.
 をクリック
をクリック【削除】
4. 削除したい出費(経費)の右端(「編集」の欄)にあるをクリック
⒌
をクリック
※ 削除を中止したい場合は、画面右下に表示されるの「取り消し」をクリックします。
プロジェクト 業務時間管理の追加
ダッシュボード >プロジェクト >プロジェクト一覧
※ プロジェクトのタイマーの使用を忘れた時等に使えます。
1. 業務時間管理の追加をするプロジェクトのタイトルをクリック
→ プロジェクトの「概観」タブが開きます。2. 「タスク」をクリック
→ プルダウンで選択項目の一覧が開きます。3.
をクリック
→ 業務時間管理の「詳細」が開きます。4.
をクリック
5. メンバー、開始日時、終了日時等、必要事項を入力
6.
 をクリック
をクリックプロジェクト 業務時間管理の設定
ダッシュボード >プロジェクト一覧 >該当プロジェクト
この設定で、プロジェクトのクライアントが、プロジェクトタイムカード(業務時間管理)を自由に確認できるようになります。
1. 「タスク」タブをクリック
2. 「業務時間管理」をクリック
3.
をクリック
→ 「設定」のボックスが開きます。4. 「 クライアントはタイムカードを閲覧できますか?」の □ をクリック
→ □ にチェックが入ります。プロジェクト ウェブ通知、メール通知について
◆ 通知設定を設定することにより、クライアントや該当チームメンバーに、
以下の項目について、ウェブ/メール通知をすることができます。1. プロジェクトの作成、削除、完了
※ 設定の詳細については こちら をご覧ください。
<ウェブ通知> <メール通知>
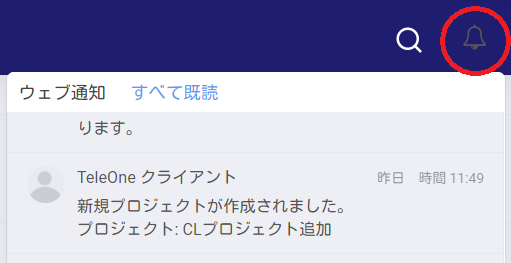
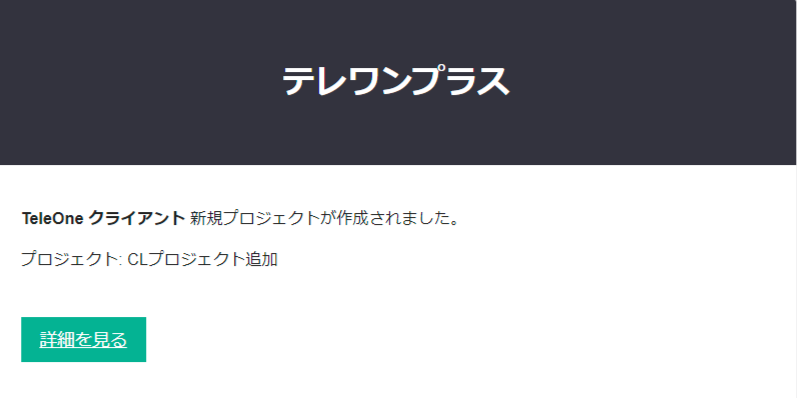
2. プロジェクトタスクの作成、更新、削除、コメント
※ 設定の詳細については こちら をご覧ください。
-タスクの作成-
<ウェブ通知> <メール通知>
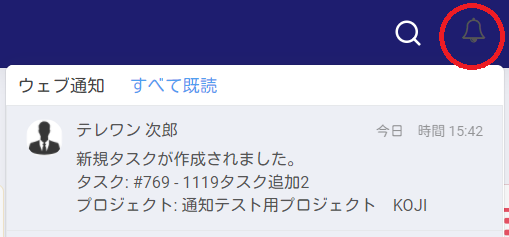
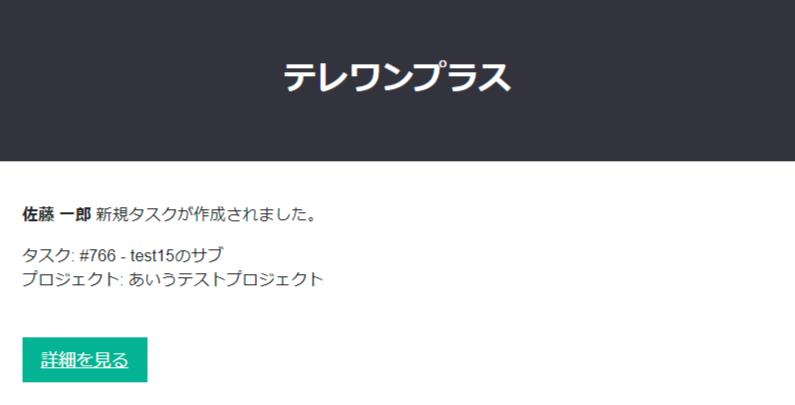
-タスクの更新- ※更新には、担当者・協力者やタスクステータスの変更(開始・完了・再開)も含まれます。
<ウェブ通知> <メール通知>
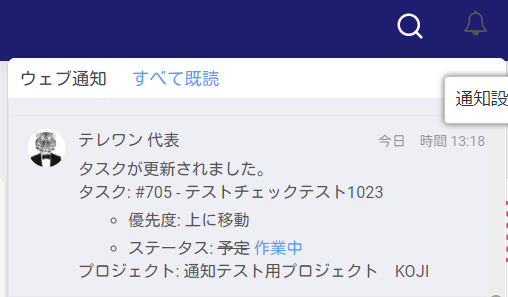
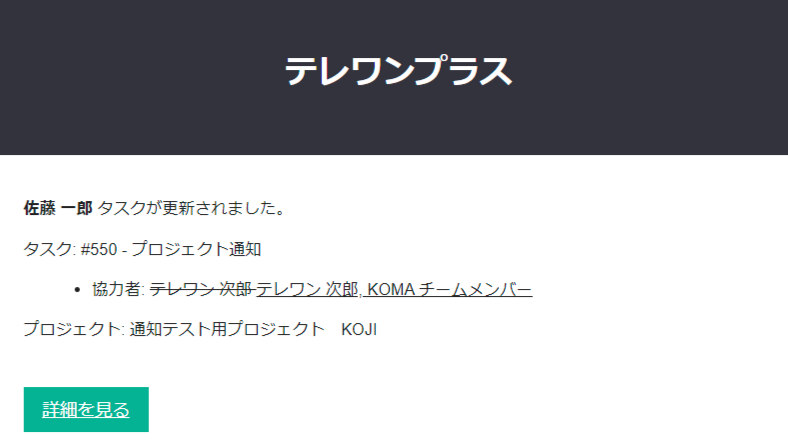
-タスクの削除-
<ウェブ通知> <メール通知>
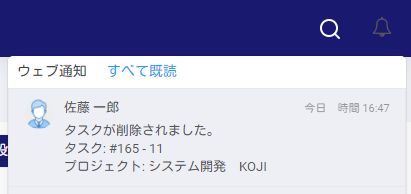
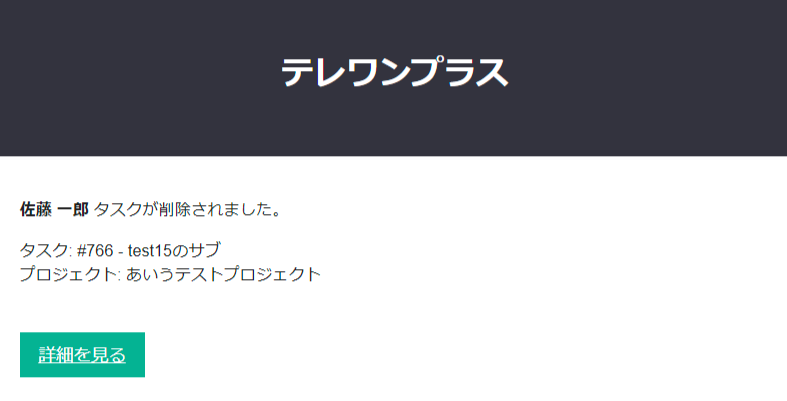
-タスクのコメント-
<ウェブ通知> <メール通知>
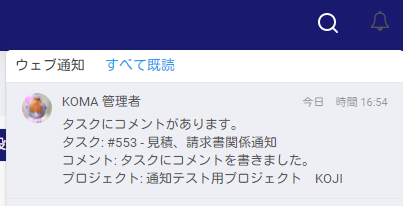
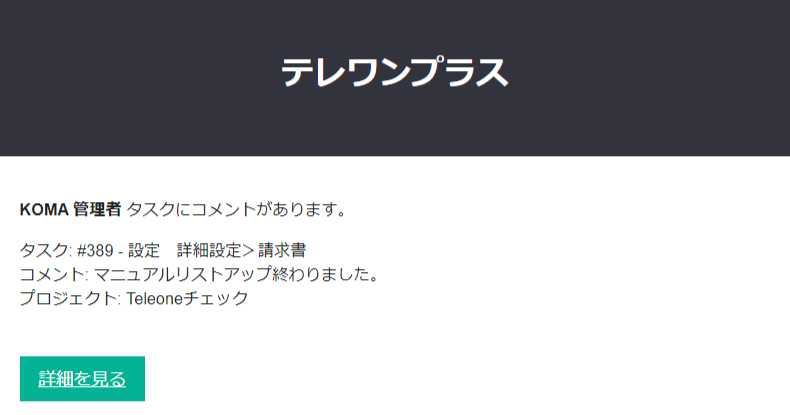
3. プロジェクトタスクの期限事前通知、期日、期限超過
※ 設定の詳細については こちら をご覧ください。
<ウェブ通知> <メール通知>
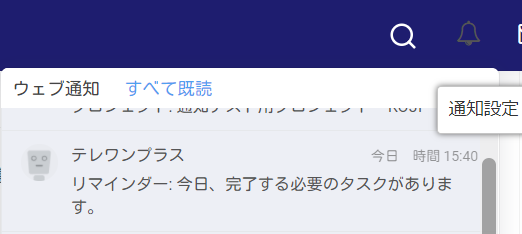

4. プロジェクトメンバーの追加、削除
※ 設定の詳細については こちら をご覧ください。<ウェブ通知> <メール通知>

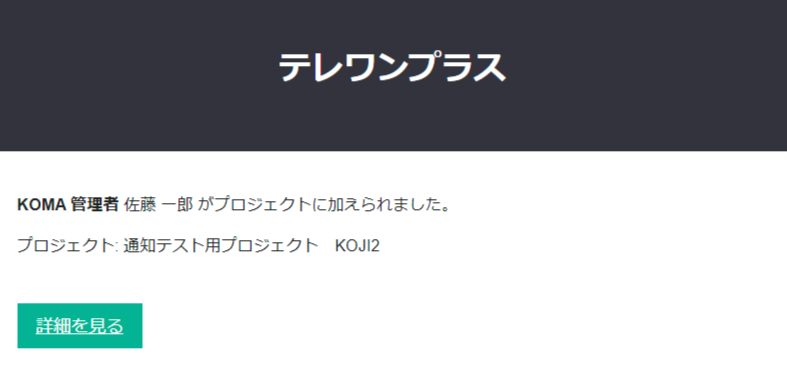
5. プロジェクトファイルの追加、削除、コメント、
※ 設定の詳細については こちら をご覧ください。
-ファイル追加-
<ウェブ通知> <メール通知>
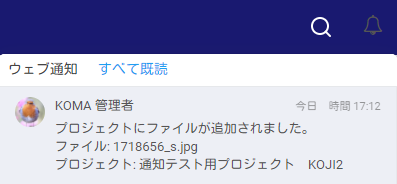
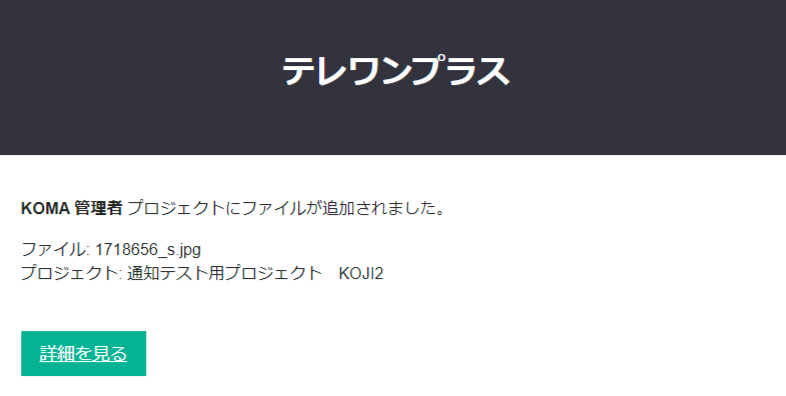
-ファイルコメント-
<ウェブ通知> <メール通知>
6. プロジェクトチャットの追加、返信
※ 設定の詳細については こちら をご覧ください。
<ウェブ通知> <メール通知>
7. プロジェクトクライアントチャットの追加、返信
※ 設定の詳細については こちら をご覧ください。
<ウェブ通知> <メール通知>
プロジェクト メモの使い方
ダッシュボード >プロジェクト >プロジェクト一覧 >該当プロジェクト
※ 表示形式
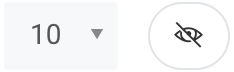 や並び替え
や並び替え 機能を使って一覧を見やすくできます。詳しくはこちらをご覧ください。
機能を使って一覧を見やすくできます。詳しくはこちらをご覧ください。
※ に作成日、タイトル、ファイル名に関するワードや数字を入力し、メモを検索することもできます。(数字は半角で入力してください)
に作成日、タイトル、ファイル名に関するワードや数字を入力し、メモを検索することもできます。(数字は半角で入力してください)1.
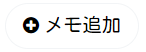 をクリック
をクリック
→ 「メモ追加」ボックスが開きます2. タイトル(必須)、詳細、ラベルを入力
※ ファイルを添付したい場合は、 から添付ファイルを挿入してください。
から添付ファイルを挿入してください。
※ 添付したファイルを削除する場合は、ファイル情報右端の「✖︎」をクリックして削除してください。
※ 「□ 公開する」に☑をつけると、タイトル横に地球マークがつきます。公開したメモはチームメンバーと共有できます。公開後は非公開に戻せません。3.
 をクリック
をクリック※ プロジェクトの中で作成したメモは、サイドメニューの「メモ」から閲覧、編集、削除をすることができます。詳しくはこちらをご覧ください。
*2022/12 文章更新
プロジェクト メモの編集、削除
ダッシュボード >プロジェクト >プロジェクト一覧 >該当プロジェクト
1. 編集したいメモの右端にある
 をクリック
をクリック2.
 をクリック
をクリック
→ 「メモ編集」のボックスが開きます。3. 変更事項を入力
※ ファイルを添付したい場合は、 から添付ファイルを挿入してください。
から添付ファイルを挿入してください。
※ 添付したファイルを削除する場合は、ファイル情報右端の「✖︎」をクリックして削除してください。4.
 をクリック
をクリック
※ メモを削除したい場合は をクリックし
をクリックし 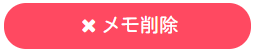 を
を
クリックしてください。
※ 削除を中止する場合は、画面右下に表示される の「取り消し」をクリックしてください。
の「取り消し」をクリックしてください。
※ アクセス権限:admin(管理者)以外のメンバーは、メモの編集/削除ができません。閲覧のみ可能です。*2023/3 文章更新

