コラボレーションシステムのテレワンプラス|
アプリ設定1(一般からモジュール)
設定 アプリの一般設定
ダッシュボード >設定 >アプリ設定 >一般設定
※ 設定を押すとデフォルトでこの画面が表示されます。
1. 「サイトロゴ」
 をクリックし、サイトロゴで表示させたい画像を選択
をクリックし、サイトロゴで表示させたい画像を選択2. 「ファビコン」
 をクリックし、ファビコンで表示させたい画像を選択
をクリックし、ファビコンで表示させたい画像を選択3. 「サインインページの背景画像」
 をクリックし、サインインページで表示させたい画像を選択
をクリックし、サインインページで表示させたい画像を選択4. 「利用可能なファイルフォーマット」 アップロードできるファイルの形式を指定
(例:jpeg,doc,pdf,xlsx,mp4,pptx,mp3など)5.
 ボタンをクリックして終了
ボタンをクリックして終了設定 ソフト(アプリ)から送信されるメールの設定
ダッシュボード> 設定> アプリ設定 >メール
※ ソフト(アプリ)から送信されるメールの設定です。
1. 「送信元メールアドレス」 送信元として表示させるメールアドレスを入力
(例:support-teleone@teleoneplus.com)2. 「送信者」 送信者として表示させる会社名を記入(例:株式会社GSC)
3. 「SMTPを利用する」 利用する場合は☑を入れ、必要事項を入力、または選択する
※ SMTPの設定の詳細については、こちらをご覧ください。4. 「テストメール送信先」 上記設定ができているかテストメールを送信するアドレスを入力する
※ テストメールを利用しない場合は空欄のままにしてください。5.
 をクリックして終了
をクリックして終了設定 メール設定でSMTPを利用
ダッシュボード >設定 >アプリ設定 >メール
※ SMTPとは、「メールを送信する仕組み」のことです。
特定のメールサーバーを使用したい場合にSMTPの設定を行います。1.
の□をクリック
→ □にチェックが入り、下にSMTPに関する入力項目が表示されます。2. SMTPホスト 利用したいメールサーバーのSMTPサーバー名(ホスト名)を入力
3. ユーザー 設定したメールアドレス(ドメイン名を含む)を入力
4. パスワード 設定したメールアドレスで指定したパスワードを入力
5. ポート 利用したいメールサーバーのSMTPのポート番号を入力
6. セキュリティタイプを選択
※ 利用するメールサーバーの設定等でご確認ください。7.
 をクリック
をクリック設定 メール設定でテストメール送信
ダッシュボード >設定 >アプリ設定 >メール
※ メール送信先へ、自社名や自社アドレスがどのように表示されるか確認することができます。
1. 「テストメール送信先」にアドレスを入力
2.
 をクリック
をクリック
→ 保存と同時に「テストメール送信先」に入力されたアドレスへテストメールが送信されます。
該当アドレスの受信ボックスにて確認します。
設定したメールアドレスに次のようなメールが届けば、きちんと設定されていることになります。
設定 メールテンプレート設定(アカウントログイン情報)
ダッシュボード >設定 >アプリ設定 >メールテンプレート
1. 「アカウント」をクリック
2. 「ログイン情報」をクリック
※ アカウントが新規作成された(チームメンバー>「メンバー追加」/ クライアント>「担当者追加」)時、登録されたメールアドレスに「ログイン情報」のメールが届きます。3. 必要であれば、メールのタイトル、内容の文言、レイアウト等の変更が可能です。
・編集バーについて

これを使って、文字の色や大きさ、配置などを編集することができます。
詳しくはこちらをご参照ください。・可能変数について
これを使うと、以下が表示されるようになります。{USER_FIRST_NAME} 送信相手の姓 {USER_LAST_NAME} 送信相手の名 {DASHBOARD_URL} TeleoneのダッシュボードにとぶURLを表示 {USER_LOGIN_EMAIL} 送信相手がログインするのに必要なメールアドレス {USER_LOGIN_PASSWORD} 送信相手がログインするのに必要なPW {LOGO_URL} ロゴを表示 {SIGNATURE} 「署名」で設定した署名を表示 4.
 をクリック
をクリック設定 メールテンプレート設定(パスワードリセット)
ダッシュボード >設定 >アプリ設定 >メールテンプレート
1. 「アカウント」をクリック
2. 「パスワードリセット」をクリック
※ パスワードがリセットされた時、登録されたメールアドレスに「パスワードリセット」のメールが届きます。3. 必要であれば、メールのタイトル、内容の文言、レイアウト等の変更が可能です。
・編集バーについて

これを使って、文字の色や大きさ、配置などを編集することができます。
詳しくはこちらをご参照ください。・可能変数について
これを使うと、以下が表示されるようになります。{ACCOUNT_HOLDER_NAME} パスワードを忘れたユーザーの名前 {RESET_PASSWORD_URL} パスワードリセット画面にとぶURLを表示 {SITE_URL} Teleoneに飛ぶURLを表示 {LOGO_URL} ロゴを表示 {SIGNATURE} 「署名」で設定した署名を表示 4.
 をクリック
をクリック※パスワードのリセットのメールテンプレートはログイン画面のパスワードをお忘れの方をクリックした時に送られるメールです。
アカウント設定からパスワードを再設定してもメールは送信されません。設定 メールテンプレート設定(チームメンバー招待)
ダッシュボード >設定 >アプリ設定 >メールテンプレート
1. 「アカウント」をクリック
2. 「チームメンバー招待」をクリック
※ 誰かをチームメンバーに招待した(チームメンバー「招待を送る」)時、登録された
メールアドレスに「アカウント招待」のメールが届きます。3. 必要であれば、メールのタイトル、内容の文言、レイアウト等の変更が可能です。
・編集バーについて

これを使って、文字の色や大きさ、配置などを編集することができます。
詳しくはこちらをご参照ください。・可能変数について
これを使うと、以下が表示されるようになります。{INVITATION_SENT_BY} 招待を送ったユーザーの名前 {INVITATION_URL} 新規ログインの画面にとぶURLを表示 {SITE_URL} Teleoneに飛ぶURLを表示 {LOGO_URL} ロゴを表示 {SIGNATURE} 「署名」で設定した署名を表示 4.
 をクリック
をクリック設定 メールテンプレート設定(クライアント担当者招待)
ダッシュボード >設定 >アプリ設定 >メールテンプレート
1. 「アカウント」をクリック
2. 「クライアント担当者招待」をクリック
※ 誰かをクライアント担当者に招待した時、登録されたメールアドレスに「アカウント招待」の
メールが届きます。3. 必要であれば、メールのタイトル、内容の文言、レイアウト等の変更が可能です。
・編集バーについて

これを使って、文字の色や大きさ、配置などを編集することができます。
詳しくはこちらをご参照ください。・可能変数について
これを使うと、以下が表示されるようになります。{INVITATION_SENT_BY} 招待を送ったユーザーの名前 {INVITATION_URL} 新規ログインの画面にとぶURLを表示 {SITE_URL} Teleoneに飛ぶURLを表示 {LOGO_URL} ロゴを表示 {SIGNATURE} 「署名」で設定した署名を表示 4.
 をクリック
をクリック設定 メールテンプレート設定(プロジェクト期限通知)
ダッシュボード >設定 >アプリ設定 >メールテンプレート
1. 「プロジェクト」をクリック
2. 「プロジェクトタスクの期限通知」をクリック
※ 「メール通知」を設定している場合、登録されているメールアドレスにこのメールが送信されます。(「メール通知」について詳しくはこちらをご覧ください)3. 必要であれば、メールのタイトル、内容の文言、レイアウト等の変更が可能です。
・編集バーについて

これを使って、文字の色や大きさ、配置などを編集することができます。
詳しくはこちらをご参照ください。・可能変数について
これを使うと、以下が表示されるようになります。{APP_TITLE} 設定>アプリ設定>一般設定>アプリタイトル で設定した名前を表示 {DEADLINE} 期限を表示 例)2020-11-01 {SIGNATURE} 「署名」で設定した署名を表示 {TASKS_LIST} 上記期限のタスクをテーブル形式で表示 {LOGO_URL} ロゴを表示 4.
 をクリック
をクリック設定 メールテンプレート設定(請求書送付)
ダッシュボード >設定 >アプリ設定 >メールテンプレート
1. 「請求書」をクリック
2. 「請求書を送る」をクリック
※ 請求書送付時のメール内容です。3. 必要であれば、メールのタイトル、内容の文言、レイアウト等の変更が可能です。
・編集バーについて

これを使って、文字の色や大きさ、配置などを編集することができます。
詳しくはこちらをご参照ください。・可能変数について
これを使うと、以下が表示されるようになります。{INVOICE_ID} 請求書のID {INVOICE_NAME} 請求書の案件名 {CONTACT_FIRST_NAME} 送信先クライアント担当者の名 {CONTACT_LAST_NAME} 送信先クライアント担当者の姓 {TOTAL} 合計請求額 {PROJECT_TITLE} 送信請求書のプロジェクト {BALANCE_DUE} 支払い残額 {DUE_DATE} 支払期日 {SIGNATURE} 「署名」で設定した署名を表示 {INVOICE_URL} 送信した請求書のページにとぶURLを表示 {LOGO_URL} ロゴを表示 4.
 をクリック
をクリック設定 メールテンプレート設定(請求書承認)
ダッシュボード >設定 >アプリ設定 >メールテンプレート
1. 「請求書」をクリック
2. 「請求書承認通知」をクリック
※ クライアントが請求書を承認した時に通知されるメール内容です。3. 必要であれば、メールのタイトル、内容の文言、レイアウト等の変更が可能です。
・編集バーについて

これを使って、文字の色や大きさ、配置などを編集することができます。
詳しくはこちらをご参照ください。・可能変数について
これを使うと、以下が表示されるようになります。{INVOICE_ID} 請求書のID {INVOICE_NAME} 請求書の案件名 {TOTAL} 合計請求額 {SIGNATURE} 「署名」で設定した署名を表示 {INVOICE_URL} 送信した請求書にとぶURLを表示 {LOGO_URL} ロゴを表示 4.
 をクリック
をクリック*2022/9 文章更新
設定 メールテンプレート設定(請求書辞退)
ダッシュボード >設定 >アプリ設定 >メールテンプレート
1. 「請求書」をクリック
2. 「請求書辞退通知」をクリック
※ クライアントが請求書を辞退した時に通知されるメール内容です。3. 必要であれば、メールのタイトル、内容の文言、レイアウト等の変更が可能です。
・編集バーについて

これを使って、文字の色や大きさ、配置などを編集することができます。
詳しくはこちらをご参照ください。・可能変数について
これを使うと、以下が表示されるようになります。{INVOICE_ID} 請求書のID {INVOICE_NAME} 請求書の案件名 {TOTAL} 合計請求額 {SIGNATURE} 「署名」で設定した署名を表示 {INVOICE_URL} 送信した請求書にとぶURLを表示 {LOGO_URL} ロゴを表示 4.
 をクリック
をクリック*2022/9 文章更新
設定 メールテンプレート設定(入金確認)
ダッシュボード >設定 >アプリ設定 >メールテンプレート
1. 「請求書」をクリック
2. 「入金確認」をクリック
※ 請求書の入金追加時に送信されるメール内容です。3. 必要であれば、メールのタイトル、内容の文言、レイアウト等の変更が可能です。
・編集バーについて

これを使って、文字の色や大きさ、配置などを編集することができます。
詳しくはこちらをご参照ください。・可能変数について
これを使うと、以下が表示されるようになります。{INVOICE_ID} 請求書のID {INVOICE_NAME} 請求書の案件名 {TOTAL} 合計請求額 {PAYMENT_AMOUNT} 入金額 {INVOICE_URL} 送信した請求書のページにとぶURLを表示 {LOGO_URL} ロゴを表示 {SIGNATURE} 「署名」で設定した署名を表示 4.
 をクリック
をクリック設定 メールテンプレート設定(請求書支払期限通知)
ダッシュボード >設定 >アプリ設定 >メールテンプレート
1. 「請求書」をクリック
2. 「支払い期限の通知」をクリック
※ 「支払い期限の通知」を設定した場合、送信されるメールの内容です。
通知する日にちの設定などの詳細は こちら をご覧ください。3. 必要であれば、メールのタイトル、内容の文言、レイアウト等の変更が可能です。
・編集バーについて

これを使って、文字の色や大きさ、配置などを編集することができます。
詳しくはこちらをご参照ください。・可能変数について
これを使うと、以下が表示されるようになります。{INVOICE_ID} 請求書のID {INVOICE_NAME} 請求書の案件名 {TOTAL} 合計請求額 {CONTACT_FIRST_NAME} 送信先クライアント担当者の名 {CONTACT_LAST_NAME} 送信先クライアント担当者の姓 {PROJECT_TITLE} 送信請求書のプロジェクト {BALANCE_DUE} 支払い残額 {DUE_DATE} 支払期日 {SIGNATURE} 「署名」で設定した署名を表示 {INVOICE_URL} 送信した請求書のページにとぶURLを表示 {LOGO_URL} ロゴを表示 4.
 をクリック
をクリック設定 メールテンプレート設定(請求書支払期限超過)
ダッシュボード >設定 >アプリ設定 >メールテンプレート
1. 「請求書」をクリック
2. 「支払い期限超過通知」をクリック
※ 「支払い期限超過通知」を設定した場合、送信されるメールです。
「支払い期限超過通知」設定について詳しくはこちらをご覧ください。3. 必要であれば、メールのタイトル、内容の文言、レイアウト等の変更が可能です。
・編集バーについて

これを使って、文字の色や大きさ、配置などを編集することができます。
詳しくはこちらをご参照ください。・可能変数について
これを使うと、以下が表示されるようになります。{INVOICE_ID} 請求書のID {INVOICE_NAME} 請求書の案件名 {TOTAL} 合計請求額 {CONTACT_FIRST_NAME} 送信先クライアント担当者の名 {CONTACT_LAST_NAME} 送信先クライアント担当者の姓 {PROJECT_TITLE} 送信請求書のプロジェクト {BALANCE_DUE} 支払い残額 {DUE_DATE} 支払期日 {SIGNATURE} 「署名」で設定した署名を表示 {INVOICE_URL} 送信した請求書のページにとぶURLを表示 {LOGO_URL} ロゴを表示 4.
 をクリック
をクリック設定 メールテンプレート設定(見積書送付)
ダッシュボード >設定 >アプリ設定 >メールテンプレート
1. 「見積書」をクリック
2. 「見積書は送信されました」をクリック
※ 見積書送付時のメール内容です。3. 必要であれば、メールのタイトル、内容の文言、レイアウト等の変更が可能です。
・編集バーについて

これを使って、文字の色や大きさ、配置などを編集することができます。
詳しくはこちらをご参照ください。・可能変数について
これを使うと、以下が表示されるようになります。{ESTIMATE_ID} 見積書のID {ESTIMATE_NAME} 見積書の案件名 {TOTAL} 合計請求額 {CONTACT_FIRST_NAME} 送信先クライアント担当者の名 {CONTACT_LAST_NAME} 送信先クライアント担当者の姓 {SIGNATURE} 「署名」で設定した署名を表示 {ESTIMATE_URL} 送信した見積書にとぶURLを表示 {LOGO_URL} ロゴを表示 4.
 をクリック
をクリック設定 メールテンプレート設定(見積書承認)
ダッシュボード >設定 >アプリ設定 >メールテンプレート
1. 「見積書」をクリック
2. 「見積書承認通知」をクリック
※ クライアントが見積書を承認した時に通知されるメール内容です。3. 必要であれば、メールのタイトル、内容の文言、レイアウト等の変更が可能です。
・編集バーについて

これを使って、文字の色や大きさ、配置などを編集することができます。
詳しくはこちらをご参照ください。・可能変数について
これを使うと、以下が表示されるようになります。{ESTIMATE_ID} 見積書のID {ESTIMATE_NAME} 見積書の案件名 {TOTAL} 合計請求額 {SIGNATURE} 「署名」で設定した署名を表示 {ESTIMATE_URL} 送信した見積書にとぶURLを表示 {LOGO_URL} ロゴを表示 4.
 をクリック
をクリック設定 メールテンプレート設定(見積書辞退)
ダッシュボード >設定 >アプリ設定 >メールテンプレート
1. 「見積書」をクリック
2. 「見積書辞退通知」をクリック
※ クライアントが見積書を辞退した時に通知されるメール内容です。3. 必要であれば、メールのタイトル、内容の文言、レイアウト等の変更が可能です。
・編集バーについて

これを使って、文字の色や大きさ、配置などを編集することができます。
詳しくはこちらをご参照ください。・可能変数について
これを使うと、以下が表示されるようになります。{ESTIMATE_ID} 見積書のID {ESTIMATE_NAME} 見積書の案件名 {TOTAL} 合計請求額 {SIGNATURE} 「署名」で設定した署名を表示 {ESTIMATE_URL} 送信した見積書にとぶURLを表示 {LOGO_URL} ロゴを表示 4.
 をクリック
をクリック設定 メールテンプレート設定(お問合せ作成)
ダッシュボード >設定 >アプリ設定 >メールテンプレート
1. 「お問合せ」をクリック
2. 「お問合せ作成通知」をクリック
3. 必要であれば、メールのタイトル、内容の文言、レイアウト等の変更が可能です。
・編集バーについて

これを使って、文字の色や大きさ、配置などを編集することができます。
詳しくはこちらをご参照ください。・可能変数について
これを使うと、以下が表示されるようになります。{TICKET_ID} お問合せID {TICKET_TITLE} お問合せタイトル {USER_NAME} 作成したユーザーの名前 {TICKET_CONTENT} お問合せ内容 {TICKET_URL} 該当お問合せにとぶURLを表示 {LOGO_URL} ロゴを表示 {SIGNATURE} 「署名」で設定した署名を表示 4.
 をクリック
をクリック設定 メールテンプレート設定(お問合せコメント)
ダッシュボード >設定 >アプリ設定 >メールテンプレート
1. 「お問合せ」をクリック
2. 「お問合せコメント通知」をクリック
3. 必要であれば、メールのタイトル、内容の文言、レイアウト等の変更が可能です。
・編集バーについて

これを使って、文字の色や大きさ、配置などを編集することができます。
詳しくはこちらをご参照ください。・可能変数について
これを使うと、以下が表示されるようになります。{TICKET_ID} お問合せID {TICKET_TITLE} お問合せタイトル {USER_NAME} 作成したユーザーの名前 {TICKET_CONTENT} お問合せ内容 {TICKET_URL} 該当お問合せにとぶURLを表示 {LOGO_URL} ロゴを表示 {SIGNATURE} 「署名」で設定した署名を表示 4.
 をクリック
をクリック設定 メールテンプレート設定(お問合せ終了)
ダッシュボード >設定 >アプリ設定 >メールテンプレート
1. 「お問合せ」をクリック
2. 「お問合せ終了通知」をクリック
3. 必要であれば、メールのタイトル、内容の文言、レイアウト等の変更が可能です。
・編集バーについて

これを使って、文字の色や大きさ、配置などを編集することができます。
詳しくはこちらをご参照ください。・可能変数について
これを使うと、以下が表示されるようになります。{TICKET_ID} お問合せID {TICKET_TITLE} お問合せタイトル {USER_NAME} 作成したユーザーの名前 {TICKET_URL} 該当お問合せにとぶURLを表示 {LOGO_URL} ロゴを表示 {SIGNATURE} 「署名」で設定した署名を表示 4.
 をクリック
をクリック設定 メールテンプレート設定(お問合せ再開)
ダッシュボード >設定 >アプリ設定 >メールテンプレート
1. 「お問合せ」をクリック
2. 「お問合せ再開通知」をクリック
3. 必要であれば、メールのタイトル、内容の文言、レイアウト等の変更が可能です。
・編集バーについて

これを使って、文字の色や大きさ、配置などを編集することができます。
詳しくはこちらをご参照ください。・可能変数について
これを使うと、以下が表示されるようになります。{TICKET_ID} お問合せID {TICKET_TITLE} お問合せタイトル {USER_NAME} 作成したユーザーの名前 {TICKET_URL} 該当お問合せにとぶURLを表示 {SIGNATURE} 「署名」で設定した署名を表示 {LOGO_URL} ロゴを表示 4.
 をクリック
をクリック設定 メールテンプレート設定(メッセージ受取)
ダッシュボード >設定 >アプリ設定 >メールテンプレート
1. 「メッセージ」をクリック
2. 「メッセージ受信通知」をクリック
3. 必要であれば、メールのタイトル、内容の文言、レイアウト等の変更が可能です。
・編集バーについて

これを使って、文字の色や大きさ、配置などを編集することができます。
詳しくはこちらをご参照ください。・ 可能変数について
これを使うと、以下が表示されるようになります。{SUBJECT} メッセージのタイトル {USER_NAME} 作成したユーザーの名前 {MESSAGE_CONTENT} メッセージ内容 {MESSAGE_URL} 該当メッセージにとぶURLを表示 {APP_TITLE} 設定>アプリ設定>一般設定>アプリタイトル で設定した名前を表示 {LOGO_URL} ロゴを表示 {SIGNATURE} 「署名」で設定した署名を表示 4.
 をクリック
をクリック設定 メールテンプレート設定(一般通知)
ダッシュボード >設定 >アプリ設定 >メールテンプレート
1. 「一般」をクリック
2. 「一般通知」をクリック
3. 必要であれば、メールのタイトル、内容の文言、レイアウト等の変更が可能です。
・編集バーについて

これを使って、文字の色や大きさ、配置などを編集することができます。
詳しくはこちらをご参照ください。・ 可能変数について
これを使うと、以下が表示されるようになります。{EVENT_TITLE} 該当のイベントを行ったユーザー+イベントタイトル
例)●●●(イベント作成ユーザー) 新規タスクが作成されました{EVENT_DETAILS} 該当イベントの内容
例)タスク: #7- (タスクタイトル) プロジェクト: ○○プロジェクト{APP_TITLE} 設定>アプリ設定>一般設定>アプリタイトル で設定した名前を表示 {COMPANY_NAME} 設定>アプリ設定>会社 で設定している会社名 {NOTIFICATION_URL} 該当イベントのページにとぶURLを表示 {LOGO_URL} ロゴを表示 {SIGNATURE} 「署名」で設定した署名を表示 4.
 をクリック
をクリック※ このメールは以下の通知の際に送信されます。
・プロジェクトが作成/削除/完了しました。
・プロジェクトタスクが作成/更新/割り当てられました。
・プロジェクトタスクにコメントがあります。
・プロジェクトメンバーが追加/削除されました。
・プロジェクトファイルが追加/削除されました。
・プロジェクトファイルにコメントがあります。
・プロジェクトコメントが追加/返信されました。
・クライアントチャットが追加/返信されました。
・クライアントサインアップ
・請求書のオンライン決済を受けました。
・休暇申請を受け/承認/割り当て/拒否/キャンセルされました。
・スケジュールが追加/変更/削除されました。
・新しいお知らせがあります。設定 メールテンプレート設定で署名を編集
ダッシュボード >設定 >アプリ設定 >メールテンプレート
1. 「一般」をクリック
2. 「署名」をクリック
3.
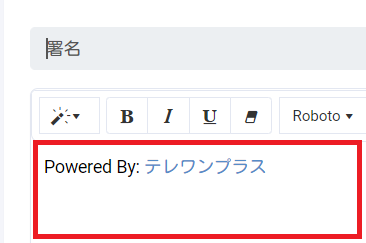 ここに、新しい署名を入力
ここに、新しい署名を入力
※ 文字の編集機能については、こちらをご参照ください。4.
 をクリック
をクリック設定 メールテンプレートを初期値に戻す
ダッシュボード >設定 >アプリ設定 >メールテンプレート
1. 初期設定に戻したいメールのテンプレートを開く
2.
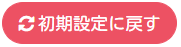 をクリック
をクリック
→ 「実行してもいいですか?」のウィンドウが出るので、実行する場合は「はい」をクリックしてください。
※ この操作はキャンセルできません。
設定 モジュール(サイドメニューの項目)の設定
ダッシュボード >設定 >アプリ設定 >モジュール
1. サイドメニューに表示したいモジュール(項目)に ☑ を入れる
→ ☑ を入れた項目のみサイドメニューに表示される(利用できる)※ ここでの選択は、管理者・チームメンバー・クライアントのサイドメニューに反映されます。
※ モジュールで非表示にされた機能(☑のない項目)は管理者サイドメニューでも表示されません。*2022/10 文章更新

