コラボレーションシステムのテレワンプラス|
詳細設定
設定 タスクのステータス編集
ダッシュボード >設定 >詳細設定 >タスク >タスクステータス
【予定/作業中/完了について】
カラーのみ変更可能です。
タスクステータスのカラーは、タスクカンバンや、ガントチャート、タスク情報のステータス表示で使用されています。
1. 右端のをクリック
→ 「タスクステータス編集」のボックスが開きます。2. 希望のカラーをクリック
3.
 をクリック
をクリック【(仮)ステータス1、2について】
タイトル、カラー、使用/停止、の変更ができます。
1. 右端のをクリック
→ 「タスクステータス編集」のボックスが開きます。2. 変更項目を入力、もしくは選択(タイトル、カラー、使用/停止中)
※ 停止中のステータスが選択されたタスクは、表示されなくなります。ステータスを使用中にするとまた表示されます。3.
 をクリック
をクリック【各ステータス左横の
について】
ドラッグ&ドロップで、表示の順番を変更できます。
(ドラッグ&ドロップ:にマウスのカーソルを合わせ、マウスの左ボタンを押したまま目的の位置まで移動させ、移動できたら左ボタンを離します)
※ 上記の各変更は、タスクリストやタスクカンバン、ガントチャートに反映されます。
設定 タスクの期日通知を設定する
ダッシュボード >設定 >詳細設定 >タスク設定
・「1. タスク期日が間近であることを通知する」の
をクリック
→ 1日〜30日まで選択できます。
タスク期日から設定日数前に届くWEB通知
・「2. タスクの期日であることを通知する」の
をクリック
→ 「はい」か「いいえ」で選択します。
タスク期日当日に届くWEB通知
・「3. タスク期限を超過したことを通知する」の
をクリック
→ 1日〜30日まで選択できます。
タスク期日から設定日数後に届くWEB通知
最後に、
 をクリック
をクリック※ 通知設定も正しく設定されているかご確認ください。通知設定についてはこちらをご参照ください。
期日設定のみで、通知設定がオフになっていると、通知機能が作動しません。
設定 タスクの優先度の範囲設定
ダッシュボード >設定 >詳細設定 >タスク >タスク設定
1. 優先度の範囲設定
をクリック
2. 優先度の範囲を5、10、15、20の中から選択し、クリック
3.
 をクリック
をクリック※ タスク優先度の範囲設定を、元の設定より小さい設定に変更する場合は、ご注意ください。
タスク優先度の範囲設定を、元の設定より小さい設定に変更した場合、新しく設定した範囲外(大きな数値)のタスクについて、タスク情報ボックスでは変更前の状態ですが、をクリックし「タスク編集」ボックスを開くと、優先度順位が「優先度1」に自動的に切り替わります。
設定 休暇タイプを追加
ダッシュボード >設定 >詳細設定 >休暇タイプ
1.
をクリック
2. タイトル(必須)、カラー、詳細、ステータスを入力
3. 内容を確認し
 をクリック
をクリック※ 特定の休暇タイプの使用を停止したい場合は、こちらをご覧ください。
※ 各休暇タイプは、右端のから「削除」ができます。
右下の緑のダイアログの「取り消し」をクリックすると、削除が中止されます。
設定 休暇タイプの停止中の設定
ダッシュボード >設定 >詳細設定 >休暇タイプ
1. 停止中にする休暇タイプの右端にある
をクリック
2.
をクリック
→ 「休暇タイプ編集」のボックスが開きます。3. ステータスの、「停止中」の
をクリック
→ チェックが入ります。4.
 をクリック
をクリック※ 「停止中」にすると、「休暇の申請」や「休暇の付与」の「休暇タイプ」に選択肢として表示されなくなります。
設定 お問合せタイプを追加・編集・削除
ダッシュボード >設定 >詳細設定
【お問合せタイプを追加】
1. 詳細設定から、「お問合せ」を選択
2.
をクリック
3. タイトルに、追加するお問合せタイプを入力
4.
 をクリック
をクリック
→ お問合せ追加時、「お問合せタイプ」欄に追加したタイプが表示されます。【編集】
1.をクリック
2.
をクリック
→ 「お問合せ編集」のボックスが開きます。3. 変更を入力
4.
 をクリック
をクリック【削除】
1.をクリック
2.
をクリック
→ 削除されます。※
の「取り消し」をクリックすると、削除を中止できます。
設定 お問合せのコメントの並び変更
ダッシュボード >設定 >詳細設定 >お問合せ
1. 「お問合せ管理」タブをクリック
2. 「最新のお問合せコメントをトップに表示させる」の右にある □ をクリック
→ □ にチェックが入ります。3.
 をクリック
をクリック
→ お問合せ管理>該当お問い合わせの、クライアントとのコメントのやり取りについて、最新のコメントがトップに表示されます。設定 お問合せでプロジェクト参照を有効にする
ダッシュボード >設定 >お問合せ
1. 「お問合せ管理」タブをクリック
2. 「プロジェクト参照を有効にする」□ をクリック
→ チェックが入ります。3.
 をクリック
をクリック
→ お問合せ一覧で、プロジェクトも表示されるようになります。
→ お問合せ作成時に「プロジェクト」を選択できるようになります。設定 設定した日数で自動的にお問合せを完了させる
ダッシュボード >設定 >詳細設定
1. 「お問合せ」をクリック
2. 「お問合せ管理」タブをクリック
3. 「設定した日数で自動的にお問合せを完了させる」の
をクリック
→ 半角数字で日数を入力して設定、もしくは、▲▼をクリックして日数を設定します。設定 出費カテゴリーの追加・編集・削除
ダッシュボード >設定 >詳細設定 >出費カテゴリー
※ 出費追加時のカテゴリー選択の項目を設定します。
【出費カテゴリーを追加する方法】
1.をクリック
→ 「カテゴリー追加」のボックスが開きます。2. タイトルを入力
3.
 をクリック
をクリック
→ 出費カテゴリーが追加されます。【編集する方法】
1. 編集するカテゴリータイトル右端にあるをクリック
2.
をクリック
→ 「カテゴリー編集」ボックスが開きます。3. タイトルに、変更内容を入力
4.
 をクリック
をクリック【削除する方法】
1. 削除するカテゴリータイトル右端にあるをクリック
2.
をクリック
→ 削除されます。※
の「取り消し」をクリックすると、削除が中止されます。
設定 請求書メール送信時のBCC設定
ダッシュボード >設定 >詳細設定 >請求書
※ 全ての請求書書を、該当クライアント以外(自分や上司等)のメールアドレスにも送信したい場合、その都度BCCにメールアドレスを入力する手間を省けます。
1. 「クライアントに請求書を送るとき、BCCでの送り先」
にメールアドレスを入力
2.
 をクリック
をクリック設定 請求書ロゴ設定
ダッシュボード >設定 >詳細設定 >請求書
1. 「請求書ロゴ」右にある
をクリック
→ PC内のファイルの選択画面が開きます。2. 該当データを選択し、➖/➕でサイズを調整
3. 「トリミング」をクリック
4.
 をクリック
をクリック※ ロゴの設定/変更は、以下からも可能です。
・請求書>「請求書を作成する」
・既に作成されている請求書>「編集」
ロゴの左下にあるをクリックし、手順2、3を行なってください。
→ 各請求書からロゴ設定をした場合、左下の をクリックしないと全体に反映されません。ご注意ください。
をクリックしないと全体に反映されません。ご注意ください。※ 見積書のロゴは別設定となります。詳しくはこちらをご覧ください。
※ ロゴに枠がでてしまう場合。詳しくはこちらをご覧ください。*2022/6 文章更新
設定 請求書IDの接頭語の登録
ダッシュボード >設定 >詳細設定 >請求書
※ 請求書IDの接頭語を登録できます。登録された内容は請求書一覧のIDや請求書に反映されます。
1. 「請求書接頭語」に入力
2.
 をクリック
をクリック*2022/6 文章&動画更新
設定 請求書カラーの設定
ダッシュボード >設定 >詳細設定 >請求書
※ 請求書に記載される請求書番号の背景色を設定、変更できます。
1. 「請求書カラー」にカラーコードを入力
2.
 をクリック
をクリック設定 請求書の支払い期限までの日数設定
ダッシュボード >設定 >詳細設定 >請求書
※ 支払い期限までの日数を設定すると、請求書新規作成時に、請求書作成日を基点として、支払日が自動的に算出され、入力されます。
1. 「請求書発効日からお支払い期限までの日数」
の
をクリック
→ 数字が前後します。※
ではなく、ボックスをクリックすると手入力できます。
入力は半角数字を使用してください。2.
 をクリック
をクリック設定 請求書の初期番号設定
ダッシュボード >設定 >詳細設定 >請求書
1. 「請求書初期番号」の
をクリックして数字を設定、もしくは半角数字を直接入力
※ 請求書の初期番号は、既に作成された請求書IDよりも大きい数でなければ保存できません。
2.
 をクリック
をクリック設定 請求書の支払い期限通知設定
ダッシュボード >設定 >詳細設定 >請求書
・ 「支払い期限通知を行う」の
をクリック
→ 1日〜30日まで選択できます。例)「2日」なら期限の2日前に通知・ 「支払い期日超過通知を行う」の
をクリック
→ 1日〜30日まで選択できます。例)「2日」なら期限の2日後に通知最後に、
 をクリック
をクリック※ 通知設定も正しく設定されているかご確認ください。
通知設定についてはこちらをご参照ください。
期日設定のみで、通知設定がオフになっていると、通知機能が作動しません。設定 見積書メール送信時のBCC設定
ダッシュボード >設定 >詳細設定 >見積書
※ 全ての見積書を、該当クライアント以外(自分や上司等)のメールアドレスにも送信したい場合、その都度BCCにメールアドレスを入力する手間を省けます。
1. 「クライアントに見積書を送るとき、BCCでの送り先」
にメールアドレスを入力
2.
 をクリック
をクリック設定 見積書ロゴ設定
ダッシュボード >設定 >詳細設定 >見積書
1. 「見積書ロゴ」右にある
をクリック
→ PC内のファイルの選択画面が開きます。2. 該当データを選択し、➖/➕でサイズを調整
3. 「トリミング」をクリック
4.
 をクリック
をクリック※ ロゴの設定/変更は、以下からも可能です。
・見積書>「見積書を作成する」
・既に作成されている見積書>「編集」
ロゴの左下にあるをクリックし、手順2、3を行なってください。
→ 各見積書からロゴ設定をした場合、左下の「保存」をクリックしないと全体に反映されません。ご注意ください。※ 請求書のロゴは別設定となります。詳しくはこちらをご覧ください。
※ ロゴに枠がでてしまう場合。詳しくはこちらをご覧ください。*2022/6 文章更新
設定 見積書IDの接頭語の登録
ダッシュボード >設定 >詳細設定 >見積書
※ 見積書IDの接頭語を登録できます。登録された内容は見積書一覧のIDや見積書に反映されます。
1. 「見積書接頭語」に入力
2.
 をクリック
をクリック*2022/7 文章&動画更新
設定 見積書の初期番号設定
ダッシュボード >設定 >詳細設定 >見積書
1. 「見積書の初期番号」の
をクリックして数字を設定、もしくは半角数字を直接入力
※ 見積書の初期番号は、既に作成された見積書IDよりも大きい数でなければ保存できません。
2.
 をクリック
をクリック設定 入金方法の追加・編集・削除
ダッシュボード >設定 >詳細設定 >入金方法
※ 請求書から「支払いを追加」する際に、ここで追加された支払い方法を、「支払い方法」の項目で選択できます。ここで追加されていない支払い方法は選択できません。
【入金方法の追加】
1.をクリック
→ 「入金方法追加」のボックスが開きます。2. タイトル(必須)、詳細を入力
3.
 をクリック
をクリック【編集】
1. 編集する入金方法の右端にあるをクリック
2.
をクリック
3. タイトル、詳細等変更内容入力
4.
 をクリック
をクリック【削除】
1. 削除する入金方法の右端にあるをクリック
2.
をクリック
→ 削除されます。※
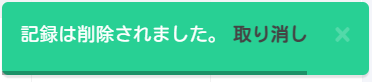 の「取り消し」をクリックすると削除が中止されます。
の「取り消し」をクリックすると削除が中止されます。*2024/02動画更新
設定 税の追加・編集・削除
ダッシュボード >設定 >詳細設定 >税
【税の追加方法】
1.をクリック
2. 名前(必須)、税率(必須)を入力し、内訳を「表示させる」「表示させない」どちらかの○をクリック
3.
 をクリック
をクリック【編集】
1. 編集する税の右端にある をクリック
をクリック2.
をクリック
3. 名前、税率等変更内容を入力、もしくはクリック
4.
 をクリック
をクリック【削除】
1. 削除する税の右端にある をクリック
をクリック2.
をクリック
→ 削除されます。※
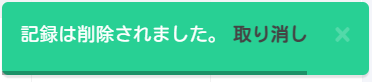 の「取り消し」をクリックすると削除が中止されます。
の「取り消し」をクリックすると削除が中止されます。*2024/03 動画更新
設定 営業ステータスの編集、停止中にする、並び替える
ダッシュボード >設定 >詳細設定 >営業管理 >営業ステータスタブ
【編集、停止中にする】
1. 編集したいステータスの右端にある
 をクリック
をクリック
→ 「営業ステータスを編集」ボックスが開きます。2. タイトル、カラー、使用中/停止中を編集、選択
※ 停止中にすると、営業管理カンバンに表示されなくなります。3.
 をクリック
をクリック
→ 営業管理のカンバンに反映されます。【並び替え】
1. 並び替えたいステータスの左端にある をドラッグ&ドロップし、希望の位置にする
をドラッグ&ドロップし、希望の位置にする
(ドラッグ&ドロップ:移動させるアイコンにマウスのカーソルを合わせ、マウスの左ボタンを押したまま、カーソルを目的の位置まで移動させて、マウスから指を離す)
※ 一番上のステータスが営業管理カンバンの一番左に表示されます。
→ 営業管理のカンバンに反映されます。設定 営業管理 情報元の追加
ダッシュボード >設定 >詳細設定 >営業管理 >情報元カテゴリータブ
※ 表示件数
 、表示形式
、表示形式 、並べ替えの機能
、並べ替えの機能 を使って、一覧を見やすくできます。詳しくはこちらをご覧ください。
を使って、一覧を見やすくできます。詳しくはこちらをご覧ください。
※ にワードを入力し、検索できます。(例:「t」を入力すると、「t」や「T」が含まれている情報元が表示されます。)
にワードを入力し、検索できます。(例:「t」を入力すると、「t」や「T」が含まれている情報元が表示されます。)1.
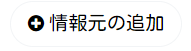 をクリック
をクリック
→ 「情報元の追加」ボックスが開きます。2. タイトルを入力
3.
 をクリック
をクリック
→ 営業先情報の作成・編集時に選択できるようになります。設定 営業管理 情報元の編集・並べ替え・削除
ダッシュボード >設定 >詳細設定 >営業管理 >情報元カテゴリータブ
※ 表示件数
 、表示形式
、表示形式 、並べ替えの機能
、並べ替えの機能 を使って、一覧を見やすくできます。詳しくはこちらをご覧ください。
を使って、一覧を見やすくできます。詳しくはこちらをご覧ください。
※ にワードを入力し、検索できます。(例:「t」を入力すると、「t」や「T」が含まれている情報元が表示されます。)
にワードを入力し、検索できます。(例:「t」を入力すると、「t」や「T」が含まれている情報元が表示されます。)【編集】
1. 編集したい情報元カテゴリーの行の右端にあるをクリック
2.
 をクリック
をクリック3. タイトルを編集
4.
 をクリック
をクリック【並び替え】
1. 並び替えたい情報元の左端にある をドラッグ&ドロップし、希望の位置にする
をドラッグ&ドロップし、希望の位置にする
(ドラッグ&ドロップ:移動させるアイコンにマウスのカーソルを合わせ、マウスの左ボタンを押したまま、カーソルを目的の位置まで移動させて、マウスから指を離す)
→ 営業追加時に同じ順番で表示されます。【削除】
1. 削除したい情報元カテゴリーの行の右端にあるをクリック
2.
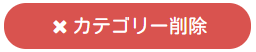 をクリック
をクリック
→ 削除されます。※ 使用中の情報元カテゴリーは削除できません。削除ボタンは機能しないようになっています。
※ 削除時に画面右下に出る緑のボックス の「取り消し」を押すと削除を中止できます。
の「取り消し」を押すと削除を中止できます。設定 業務時間管理の同時複数記録の設定
ダッシュボード >設定 >詳細設定 >業務時間管理
※ 同時に複数のプロジェクトの作業時間を記録したいときに、この設定を行います。
1. 「一度に複数のタイマーを開始できます」の
をクリック
→ チェックが入ります。2.
 をクリック
をクリック設定 通貨の追加・編集
ダッシュボード >設定 >詳細設定 >通貨
【通貨の追加方法】
※通貨の削除はできません。1. 「通貨追加」をクリック
2. 通貨名を入力
3. 「保存」をクリック
【編集:通貨名を編集する】
1. 編集する通貨の右端にある⚙️をクリック
2. 「通貨編集」をクリック
3. 通貨名を入力
※フォーマットと為替レートは「カスタマイズ」をクリックし、必要事項を入力します。詳しくは下記をご覧ください。4. 「保存」をクリック
【編集:フォーマットを編集する】
※フォーマットと為替レートは同時編集できません。1. 編集する通貨の右端にある⚙️をクリック
2. 「通貨編集」をクリック
3. フォーマットの、「カスタマイズ」をクリック
4. 必要事項を入力、もしくは選択
・通貨記号:通貨をどう表示するか設定できます。
・記号の位置:通貨記号の表示位置を設定できます。
・桁の区切り:区切りに使用する記号を設定できます。
・小数点以下:金額の小数点以下をどこまで表示するか設定できます。
・小数点の区切り:区切りに使用する記号を設定できます。5. 「保存」をクリック
【編集:為替レートを編集する】
※フォーマットと為替レートは同時編集できません。1. 編集する通貨の右端にある⚙️をクリック
2. 「通貨編集」をクリック
3. 為替レートの、「カスタマイズ」をクリック
4. 為替レートを入力
※レートを追加する場合は、「レート追加」をクリックし、為替レートを入力5. 「保存」をクリック

