コラボレーションシステムのテレワンプラス|
チームメンバー
チームメンバー 新規メンバーを管理者として登録
ダッシュボード >チームメンバー
※ 管理者の役割名称は”アドミン”です。
1.
をクリック
2. 一般情報(姓名は必須項目)を入力して、「次」をクリック
3. 仕事情報(役割は必須項目)を入力して、「次」をクリック
4. アカウント設定(Eメールとパスワードは必須項目)を入力し、役割の「アドミン」を選択して、
 をクリックして終了
をクリックして終了
→ ここで設定したEメールとパスワードを相手に知らせて、ログインしてもらえます。※ 「このユーザーのログイン情報をメールする」をチェックして保存すると、
チームメンバーのEメールに以下のようなアカウント作成の通知が届きます。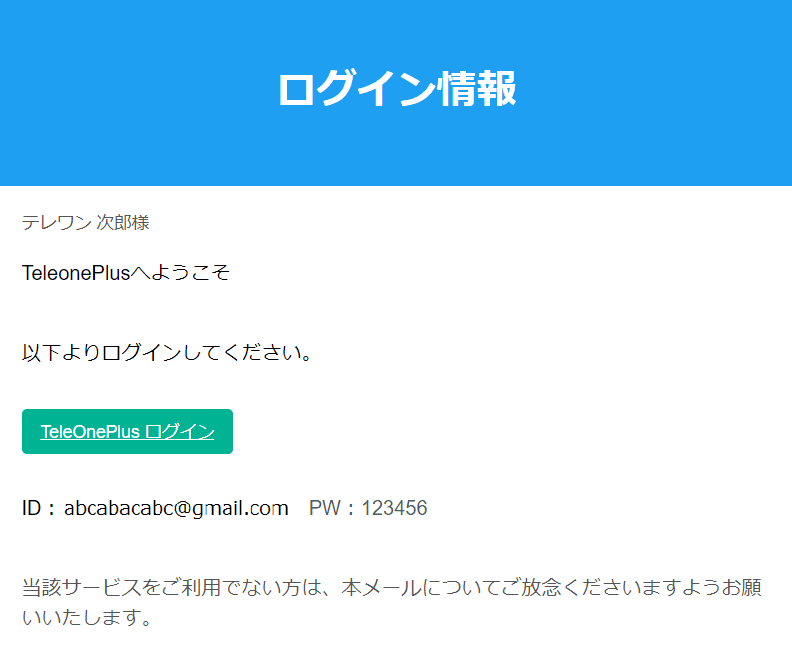
〇その他の方法
1.から登録したい人のメールアドレスを入力し送信
2. アカウント登録してもらう
3. 別の管理者が新たに登録されたメンバーのアカウント設定の役割を
「チームメンバー」から「アドミン」に変更※ 「招待を送る」からの追加方法は こちら をご覧ください。
*2024/08 動画更新
チームメンバー 管理者によるメンバー新規追加
ダッシュボード >チームメンバー
1.
をクリック
2. 一般情報(姓名は必須項目)を入力して、「次」をクリック
3. 仕事情報(役割は必須項目)を入力して、「次」をクリック
4. アカウント設定(Eメールとパスワードは必須項目)を入力し、
役割※を選択して、 をクリック
をクリック
→ ここで設定したEメールとパスワードを相手に知らせて、ログインしてもらえます。
※ 役割についてはこちらをご覧ください。※ 「このユーザーのログイン情報をメールする」をチェックして保存すると、
チームメンバーのEメールに以下のようなアカウント作成の通知が届きます。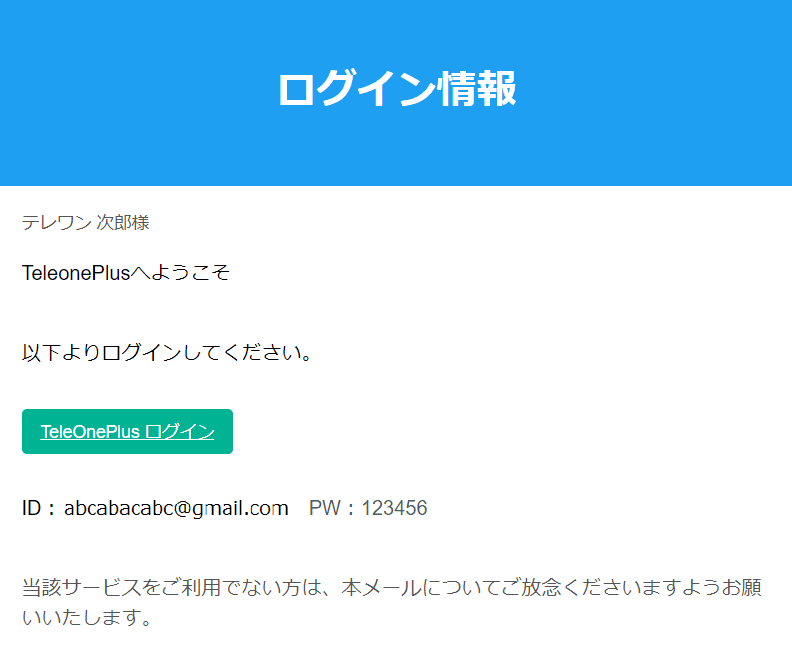
チームメンバー メンバー新規追加のための招待メールの送信方法
ダッシュボード >チームメンバー
1.
をクリック
2.
に招待したい人のメールアドレスを入力
※ 複数人に送りたい場合は、をクリックして、同じ操作を繰り返してください。
※で出しすぎてしまったメール入力箇所を削除したい場合は、
 をクリックして削除してください。
をクリックして削除してください。3.
をクリック
*2022/7 文章&動画更新
チームメンバー 招待メールからのアカウント新規登録方法
ダッシュボード >チームメンバー
1. 受信した招待メール内の
をクリック
2. 姓、名、役職、パスワード、性別を入力
3.
の
にチェックを入れ、セキュリティチェックを受ける
4.
をクリック
5.
の
をクリック
6. メールアドレス、パスワードを入力し、
をクリック
→ ログインでき、新規登録ができました。
→ チームメンバーに登録され、チームメンバー一覧に表示されます。
※ その他の情報は、画面右上のをクリックすると表示される
から設定できます。
チームメンバー メンバーのインポート
ダッシュボード > チームメンバー
1. 画面右上の
をクリック
2.
に、
インポート(読み込み)したいチームメンバーのCSVデータをドラッグ&ドロップする
(または、同じ場所をクリックして、インポートしたいCSVデータを選択する)3.
をクリック
4. エラーになっている入力情報がないか確認し、
をクリック
※ エラー箇所はセルが赤くなります。赤字でエラーの理由も表示されます。CSVデータを
編集してください。(例:入力したメールアドレスはすでに登録されています。)5. チームメンバ一覧に追加される
※ パスワードが自動生成され、インポートした人のメールアドレスに
「ログイン情報」が届きます。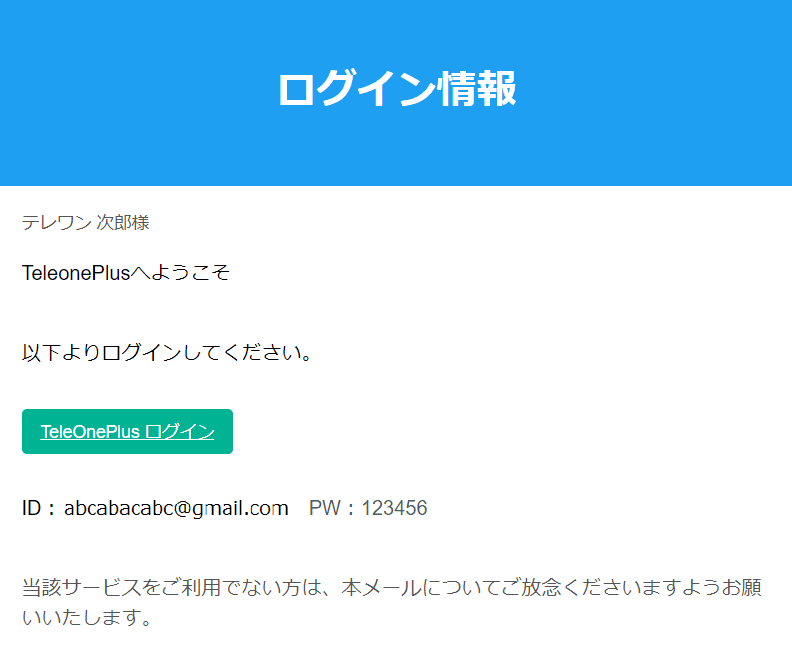
※ インポートするCSVの入力形式は、ボタンからインストールできるCSVの形式に合わせてください。操作方法は こちら をご覧ください。
※ 誕生日は「2000/1/1」のように、半角で入力する必要があります。1月1日などに勝手に変換されてしまう場合は、変換させたくないセル(A列だったらA全体を選択した状態)を指定した状態で、
[ホーム]タブの「配置」のダイアログボックスランチャーをクリックすると、
「セルの書式設定」画面が開きます。「表示形式」タブから「文字列」を選び
「OK」をクリックすれば、入力した数字や記号がそのまま表示されるようになります。*2022/8 文章更新
チームメンバー 出費(支払い)の追加
ダッシュボード >チームメンバー
1. 出費(支払い)を追加するメンバーの名前をクリック
→ メンバー情報が開きます。2. 「出費」をクリック
→ 出費の一覧が表示されます。3.
をクリック
4. 支払日、カテゴリー、総計(必須)、タイトル等、必要事項を入力
5.
 をクリック
をクリックチームメンバー 表示形式、絞り込み、並べ替え、検索機能
ダッシュボード >チームメンバー
・
表示件数を変更できます。
・
名前、役割、メール、電話、編集の内、不要な項目は非表示にし、
必要な項目だけの表示に変更できます。・
クリックすると、活動中のメンバーのみの表示になります。
・
クリックすると、休止中のメンバーのみの表示になります。
・
名前、役割、メール、電話に関するワードを入力し、
enterキーを押すと、該当情報が表示されます。・ 並べ替え機能
 については、こちらをご覧ください。
については、こちらをご覧ください。*2024/10 動画更新
チームメンバー リスト表示とカード表示
ダッシュボード >チームメンバー
リスト表示とカード表示の切り替えができます。
・
をクリック
→ チームメンバーが、リスト形式で表示されます。・
をクリック
→ チームメンバーが、カード形式で表示されます。チームメンバー チームメンバーの詳細確認
ダッシュボード >チームメンバー
※
表示の切り替えボタンです。
左がリスト表示、右がカード表示への切り替えボタンになっています。
通常は、左のリスト表示となっています。
カード表示へ切り替える場合は、右のをクリックしてください。
カード表示に切り替わります。チームメンバー詳細を確認する方法
・ リスト表示でチームメンバーの詳細を確認する場合は、メンバーの名前(青字)を
クリックしてください。
・ カード表示でチームメンバーの詳細を確認する場合は、をクリックしてください。
チームメンバー 担当プロジェクトの確認
ダッシュボード >チームメンバー
1. 確認したいチームメンバーの名前(青字)をクリック
→ 選択したメンバーの情報ページが開きます。2. 「プロジェクト」タブをクリック
→ そのチームメンバーの「プロジェクト」が開きます。
・を使って一覧を見やすくできます。詳しくはこちらをご参照ください。
・プロジェクトのステータスごとに確認できます。
・ID、タイトル、クライアント、開始日、期日に関するワードを
入力し、enterキーを押すと、該当情報が表示されます。3. プロジェクトタイトルをクリック
→ プロジェクト詳細が確認できます。チームメンバー 休暇の詳細確認
チームメンバー タイムカードの確認・編集
ダッシュボード >チームメンバー
1. 該当チームメンバーの名前(青字)をクリック
→ そのチームメンバーの情報が開きます。2. 「タイムカード」タブをクリック
・「月」月ごとのタイムカードを確認できます。
・「週」週ごとのタイムカードを確認できます。
・「対象期間」期間を自由に設定して、タイムカードを確認できます。※ 絞り込み機能
・を使って、一覧を見やすくできます。詳しくはこちらをご参照ください。
・〈 〉をクリックして、表示される期間を変更できます。
・年月日をクリックすると、カレンダーが表示されます。希望の月日を選択してください。(カレンダーの《 》をクリックして月を変更できます。)
3. 編集したいタイムカードの右端にある
をクリック
4.
をクリック (削除する場合は
をクリック)
→ 「タイムカードを編集」のボックスが開きます。5. 必要な項目を変更、入力
6.
 をクリック
をクリックチームメンバー アカウント設定の役割を変更
ダッシュボード >チームメンバー
各チームメンバーのアカウント設定の役割を変更することで、アクセス権限の範囲を変更できます。
※ アクセス権限の設定について、詳しくはこちらをご参照ください。1. 変更したいメンバー(青字の部分)をクリック
2. 「アカウント設定」タブをクリック
3. 役割を変更する
4. パスワードBOX
 に入力がある場合、削除する
に入力がある場合、削除する5.
 をクリック
をクリック*2023/3 文章更新
チームメンバー 活動中のメンバー、休止中のメンバーの確認
ダッシュボード >チームメンバー
・
をクリックすると、活動中のメンバーのみの表示になります。
・
をクリックすると、休止中のメンバーのみの表示になります。
※
表示形式がこの状態の時(リスト表示)のみ有効です。
チームメンバー メンバーを休業状態にする
ダッシュボード > チームメンバー
1. 【活動中のメンバー】の一覧から、休業状態にしたいメンバーを選択
2. 「アカウント設定」タブをクリック
3. 「休業中としてマーク」にチェックを入れる
4. 【休業中のメンバー】の一覧に表示される
※ログインしようとしても「認証失敗」と表示され、ログイン出来なくなります。チームメンバー メンバー削除
ダッシュボード >チームメンバー
1. 削除するメンバーの右端にある
をクリック
2.
をクリック
※ 削除を中止する場合は、画面右下に表示されるの
「取り消し」をクリックしてください。削除がキャンセルされます。

