コラボレーションシステムのテレワンプラス|
営業管理1
営業管理 営業先の新規追加
ダッシュボード >営業管理
1.
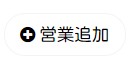 をクリック
をクリック
→ 「営業追加」のボックスが開きます。2. 会社名、ステータス、営業スタッフ、情報元、国、郵便番号、都道府県、市町村、住所、電話、URLを入力
3.
 をクリック
をクリック*2024/10 動画更新
営業管理 営業先リストをインポートする
ダッシュボード > 営業管理
※ インポートするCSVの入力形式は、
ボタンからインストールできるCSVの形式に合わせてください。操作方法は こちら をご覧ください。
1. 画面右上の
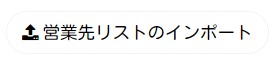 をクリック
をクリック2.
に、インポート(読み込み)したい
営業先リストのCSVデータをドラッグ&ドロップする(または、同じ場所をクリックして、
インポートしたいCSVデータを選択する)3.
をクリック
4. エラーになっている入力情報がないか確認し、
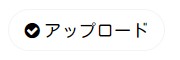 をクリック
をクリック
→ 営業管理のリストに追加されます
※ インポートのCSVデータ作成の詳細、エラーになる等、インポートできない時は こちら を
ご覧ください。*2022/8 文章更新
営業管理 営業先CSVサンプルのデータのダウンロード
ダッシュボード >営業管理
1. 画面右上の
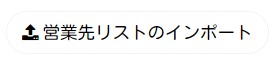 をクリック
をクリック2. 出てきたボックスの左下の
をクリック
→ CSV形式のサンプルデータがダウンロードされます。3. ダウンロードされたデータを開く
4. 開いたCSVのデータの項目に合わせ、営業先情報を入力
※ データの1行目、入力項目の欄は消さず、2行目から情報を入力してください。
※ 入力必須項目:会社名、姓、名5. 必要事項を入力後、上書き保存
※ インポートのCSVデータ作成の詳細(注意事項)は こちら をご確認ください。*2022/8 文章更新
営業管理 営業先インポート CSVデータ作成時 チェック項目
インポートについて
□ エラー箇所はセルが赤くなります。赤字でエラーの理由が表示されます。
(例:入力したメールアドレスはすでに登録されています。)
表示理由に従って、CVSのデータを編集してください。□ Excelファイル形式で保存するよう上部にメッセージが出ていますか?
CSVの形式のまま保存してください。□ MacPCで作業していますか?保存時に詳細オプションのテキストエンコーディングを
「日本語(windows, Dos)」に設定してください。CSVのデータの保存について
□ 1行目の入力項目の行を削除していませんか?2行目から編集してください。
□ 1行目の入力項目名を変更していませんか?エラーになります。
変更せずに2行目から編集してください。□ 入力必須項目の、会社名、姓、名は全て入力されていますか?
□ ステータスや情報元が自社仕様のもの(デフォルトと異なるもの)がありますか?
その場合は、営業管理の設定で追加してから、データ入力してください。情報元の追加は こちら を、ステータスの編集は こちら をご覧ください。
※ インポート時、ステータスや情報元が空欄の場合は、自動的にそれぞれの営業管理設定で表示順が一番最初になっているものになります。
営業管理 表示件数、表示形式、並べ替え、絞り込み、検索機能
ダッシュボード >営業管理
※ 表示件数
 、表示形式
、表示形式 、並べ替えの機能
、並べ替えの機能 を使って、一覧を見やすくできます。詳しくはこちらをご覧ください。
を使って、一覧を見やすくできます。詳しくはこちらをご覧ください。・
 をクリック
をクリック
→ プルダウン(選択肢一覧)の中から営業スタッフを選択して、表示させる営業先の絞り込みができます。・
 をクリック
をクリック
→ プルダウン(選択肢一覧)の中から情報元を選択して、表示させる営業先の絞り込みができます。・
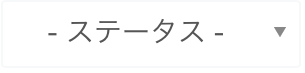 をクリック
をクリック
→ プルダウン(選択肢一覧)の中からステータスを選択して、表示させる営業先の絞り込みができます。・
 検索ワードを入力
検索ワードを入力
→ 営業先名、情報元、営業スタッフなどに関連するワードを入力し、検索できます。(例:「t」を入力すると、「t」や「T」が会社名、担当者名、営業スタッフ名、ステータスに含まれているクライアントが表示されます。)営業管理 営業先情報の編集、削除
ダッシュボード >営業管理
【編集】
1. 編集したい会社名の行の右端にあるをクリック
2.
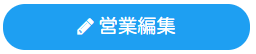 をクリック
をクリック3. 会社名・ステータス・営業スタッフ・情報元・国・郵便番号・都道府県・市町村・住所・電話・URLを編集
4.
 をクリック
をクリック【削除】
1. 削除したい会社名の行の右端にあるをクリック
2.
 をクリック
をクリック
→ 削除されます。
※ 会社名を削除すると、その担当者も自動的に削除されます。
※ 削除時に画面右下に出る緑のボックス の「取り消し」を押すとクライアントの削除を中止できます。
の「取り消し」を押すとクライアントの削除を中止できます。*2024/10 動画更新
営業管理 一覧からそれぞれのページへ飛ぶ
ダッシュボード >営業管理
・ 営業管理のリスト一覧から、営業先の会社名(青字)をクリック
→ 営業詳細のページへ移動します。・ 営業管理のリスト一覧から、営業先の担当者の名前(青字)をクリック
→ 担当者情報のページへ移動します。・ 営業管理のリスト一覧から、営業スタッフの名前(青字)をクリック
→ スタッフ情報のページへ移動します。*2022/11 文章更新
営業管理 営業先をクライアントに変換
ダッシュボード >営業管理
1. 営業管理のリストにあるクライアントに追加したい会社名をクリック
2.
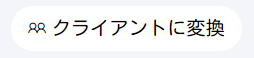 をクリック
をクリック3. 必要に応じて会社情報(住所、電話番号、URL、クライアントグループ)を編集
※ クライアントグループについて詳しくはこちらをご覧ください。4.
 をクリック
をクリック5. 担当者を登録していない場合は
 をクリック
をクリック
→ クライアントに追加されます。【担当者も登録している場合】
6. 必要に応じて担当者の姓、名、メールアドレス、電話番号、役職、性別、パスワードを編集
※ このパスワードとは、この担当者がテレワンプラスにログインする際のパスワードです。
※ 「担当者」に チェックをつけると、その人がメインの担当者になり、名前の横に
チェックをつけると、その人がメインの担当者になり、名前の横に がつきます。
がつきます。
※ 「このユーザーのログイン情報をメールする」にチェックを入れると、この担当者のアカウントが新規作成された時、登録されたメールアドレスに「ログイン情報」のメールが届きます。7.
 をクリック
をクリック営業管理 営業先担当者の追加
ダッシュボード >営業管理
※ 表示件数
 、表示形式
、表示形式 、並べ替えの機能
、並べ替えの機能 を使って、一覧を見やすくできます。詳しくはこちらをご覧ください。
を使って、一覧を見やすくできます。詳しくはこちらをご覧ください。
※ にキーワードを入れて、該当する担当者を探すことができます。
にキーワードを入れて、該当する担当者を探すことができます。1. 担当者を追加したい営業先の会社名(青字)をクリック
→ 営業詳細のページが開きます。2. 「担当者」タブをクリック
3. 右上にある
をクリック
→ 「担当者追加」ボックスが開きます。4. 担当者の姓(必須)、名(必須)、メールアドレス、電話番号、役職、性別を入力
5.
 をクリック
をクリック※ 担当者が複数になった場合、メインにする人の名前の横に
 マークをつけることができます。詳しくはこちらをご覧ください。
マークをつけることができます。詳しくはこちらをご覧ください。営業管理 営業先担当者の編集
ダッシュボード >営業管理
1. 編集したい担当者が所属する営業先名をクリック
→ 営業情報が開きます。2. 「担当者」タブをクリック
→ 担当者一覧が表示されます。
※ 営業管理一覧にある担当者の名前をクリックして表示することもできます。3. 編集したい担当者の名前をクリック
→ 担当者の「一般情報」タグのページが表示されます。4. 姓、名、メールアドレス、電話番号、役職、性別の編集をする
※ 担当者に チェックをつけると、その人がメインの担当者になり、名前の横に
チェックをつけると、その人がメインの担当者になり、名前の横に がつきます。
がつきます。5.
 をクリック
をクリック6. 「会社」タブをクリックし、会社名、ステータス、営業スタッフ、情報元、国、住所、電話番号、URLを編集
7.
 をクリック
をクリック8. 「ソーシャルリンク」タブをクリックし、Facebook、Twitter、YouTube、InstagramのURLを編集
9.
 をクリック
をクリック*2022/7 動画更新
営業管理 営業先担当者の削除
ダッシュボード >営業管理
1. 編集したい担当者が所属する営業先名をクリック
→ 営業情報が開きます。2. 「担当者」タブをクリック
→ 担当者一覧が表示されます。3. 削除したい担当者の右端にある
をクリック
※ 削除をキャンセルしたい場合は、画面右下に出てくるの「取り消し」をクリックしてください。
営業管理 営業先担当者のExcelダウンロード、印刷
ダッシュボード >営業管理 >会社名 >「担当者」タブ
・
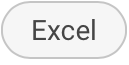 をクリック
をクリック
→ 担当者一覧が、Excel形式でダウンロードできます。・
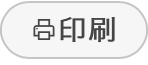 をクリック
をクリック
→ 担当者一覧を印刷できます。営業管理 営業先の会社情報の確認、変更
ダッシュボード >営業管理
1. 営業先の会社名をクリック
→ 会社情報の「営業情報」タブのページが表示されます。2. 会社名、ステータス、営業スタッフ、情報元、国、郵便番号、住所、電話番号、URLを編集
3.
 をクリック
をクリック*2024/10 動画更新

